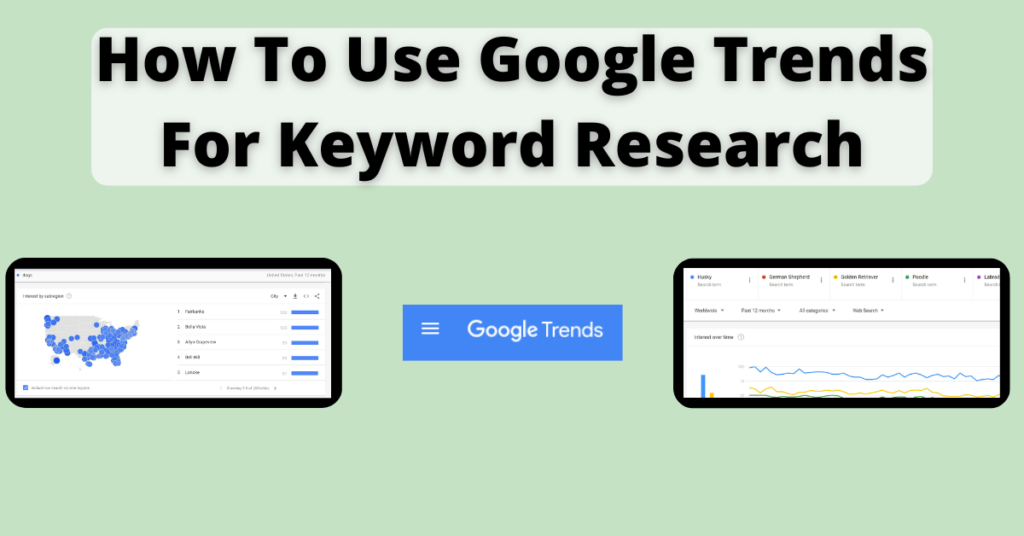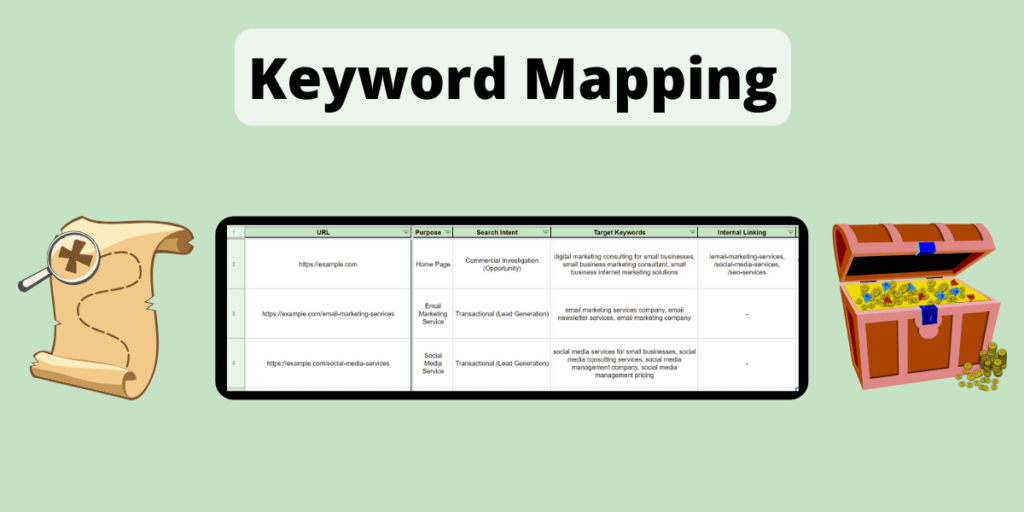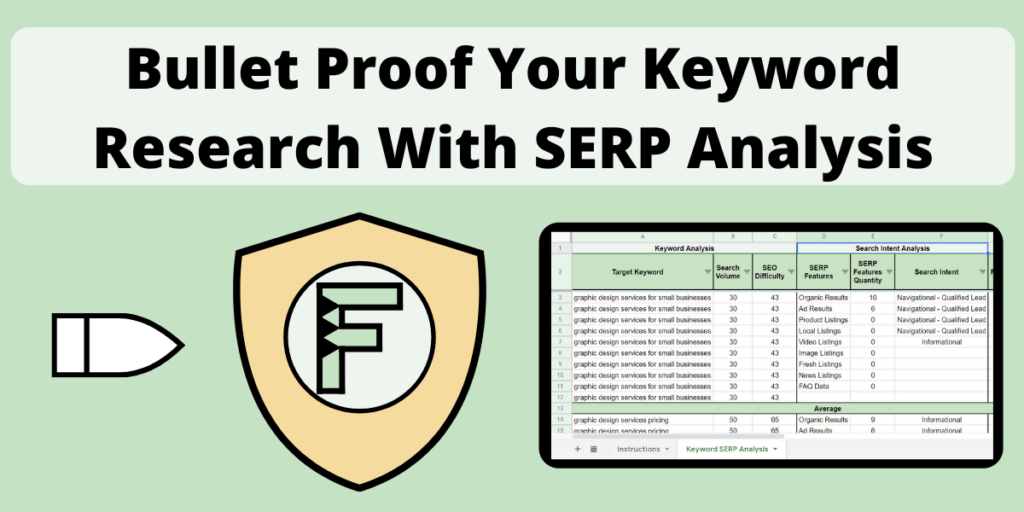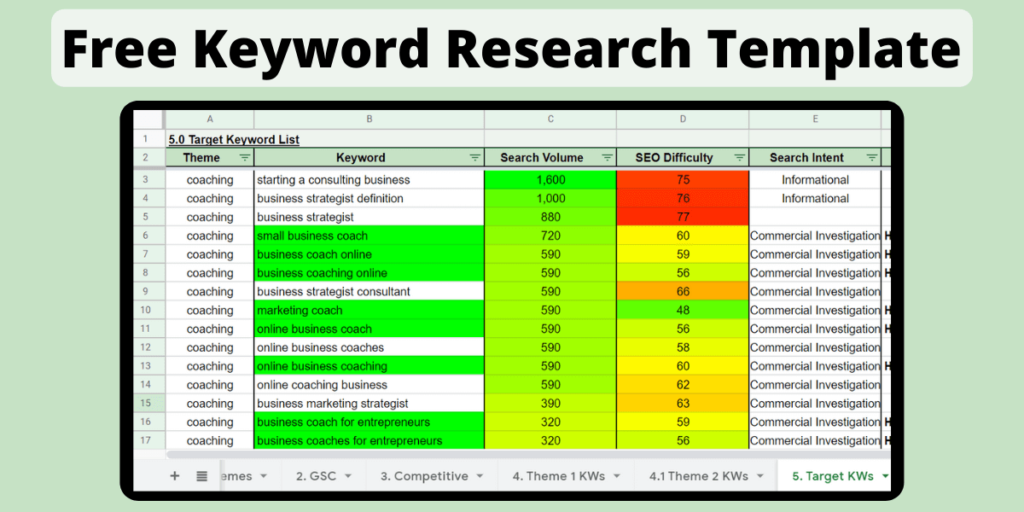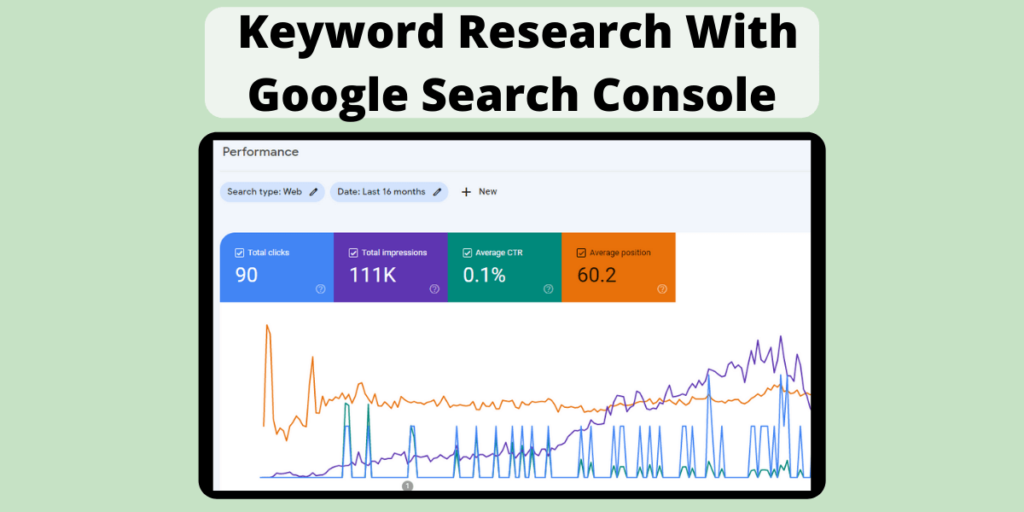In this step-by-step guide I will show you how to use Google Trends to do keyword research for your website.
First, let’s cover a bit of background about Google Trends.
If you prefer video format, check out my video below.
What Is Google Trends?
Google Trends is a free online tool from Google that allows you to find and compare the trends of keywords and topics over time.
Google Trends provides data from Google’s:
- Standard web search
- Image search
- News search
- Google shopping, and
- YouTube
Can You Use Google Trends For Keyword Research?
Yes, Google trends can be used for keyword research.
Google Trends is an easy and effective keyword research tool that you can use as a standalone tool, or alongside various other keyword research tools to help improve your overall keyword research strategy.
How To Use Google Trends for Keyword Research
I will show you how to use Google Trends for keyword research in my step-by-step guide below.
Here are the 5 steps that we are going to cover in this guide:
- Enter a Keyword and Configure Google Trends’ Filters.
- Google Trends Regions (Optional).
- Google Trends Related Queries.
- Google Trends Related Topics.
- Compare Keywords.
- Bonus – Use Google Trends for YouTube keyword Research.
Let’s dive into it.
1. Enter a Keyword and Configure Google Trends’ Filters
To begin, head over to Google Trends at https://trends.google.com/trends/.
Enter a search term that is relevant to your business or website into the Google Trends search bar.
If your not sure what search term to start with, think of something that can describe your website in a few words.
As an example, let’s say I have a website that is in the dog niche, and the main goal of this website is to provide informational content to help dog owners.
I could start by typing dogs into the Google Trends search bar.
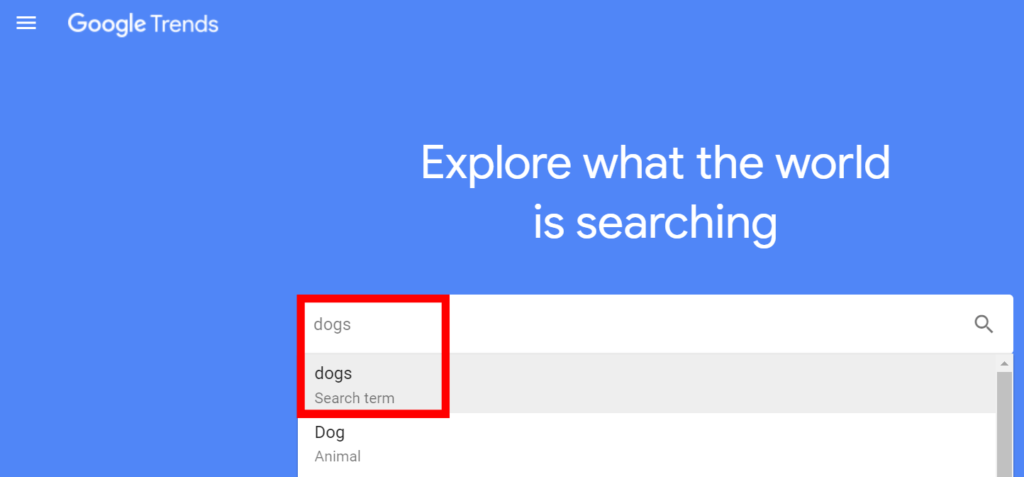
Make sure that you select the Search term filter that appears in the drop down menu since we want to look at the search term specifically, rather than topics.
Google Trends will then show you a graph of the overall popularity of that keyword over time.
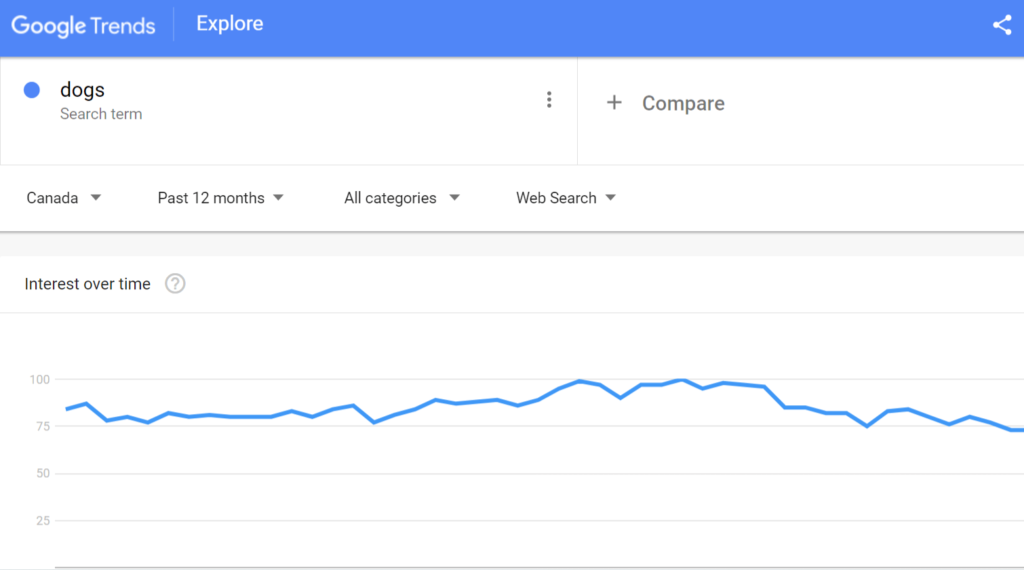
By default, the following filters will be applied to the graph:
- Region – your current region will be selected.
- Time – the past 12 months will be selected.
- Category – all categories will be selected.
- Search Method – Google’s standard web search will be selected.
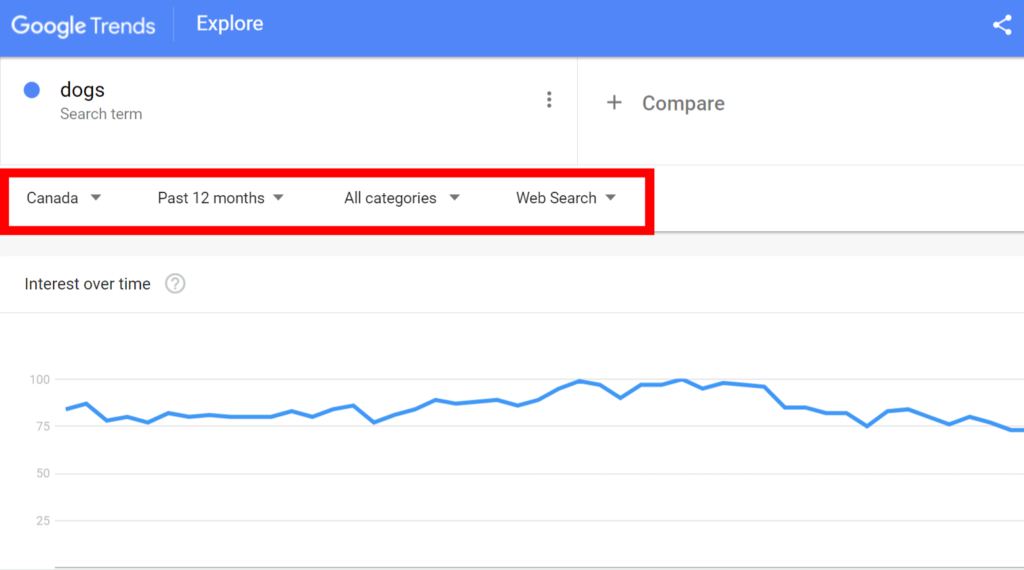
The scale shown on the graph is a relative scale from 0 to 100. 100 represents the peak number of searches for the keyword, while 0 represents the lowest number of searches.
Therefore, you are not being shown absolute search volumes in Google Trends, but rather relative search volumes.
This is perfectly fine for keyword research usage.
In a later step, I will show you how to compare the popularity of keywords, so that you can choose which ones you should prioritize.
Next, what we are going to do is start configuring and changing some of the various filters in Google Trends to get some additional information and context that we can apply towards our keyword research.
Let’s start with configuring the region filter first.
Configure The Region Filter
If your website or business is limited by geographical location, then I recommend configuring the region filter to better suit your needs.
For example, if you have an ecommerce store that only sells to the United States, you should change the region filter to the United States.
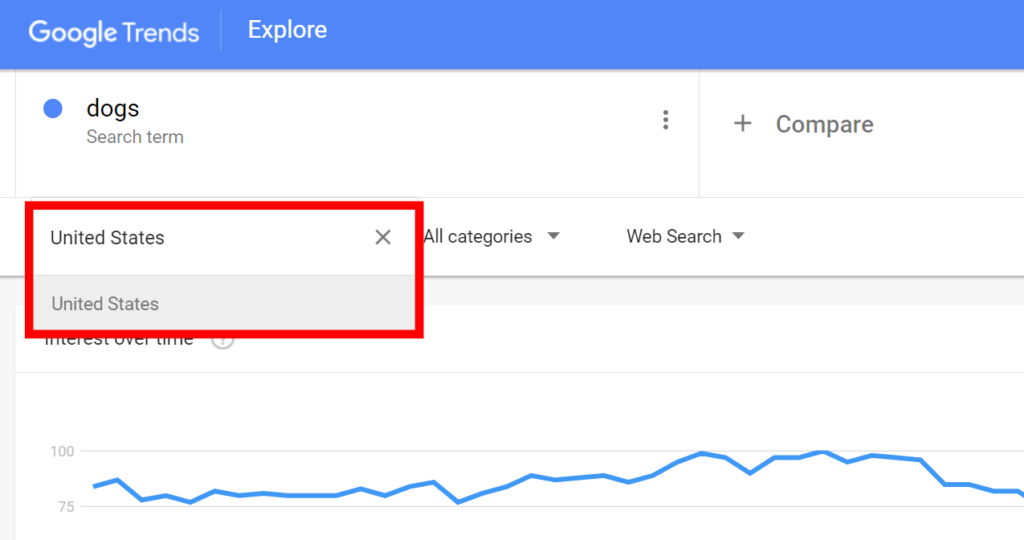
If your website isn’t limited by region, which would be the case in my dog website example, I recommend changing your region to Worldwide.
This is because your target audience can be anyone in the world, and isn’t limited to only specific countries, or regions.
Configure The Time Filter
Next, I recommend changing the time filter to the Past 12 months.
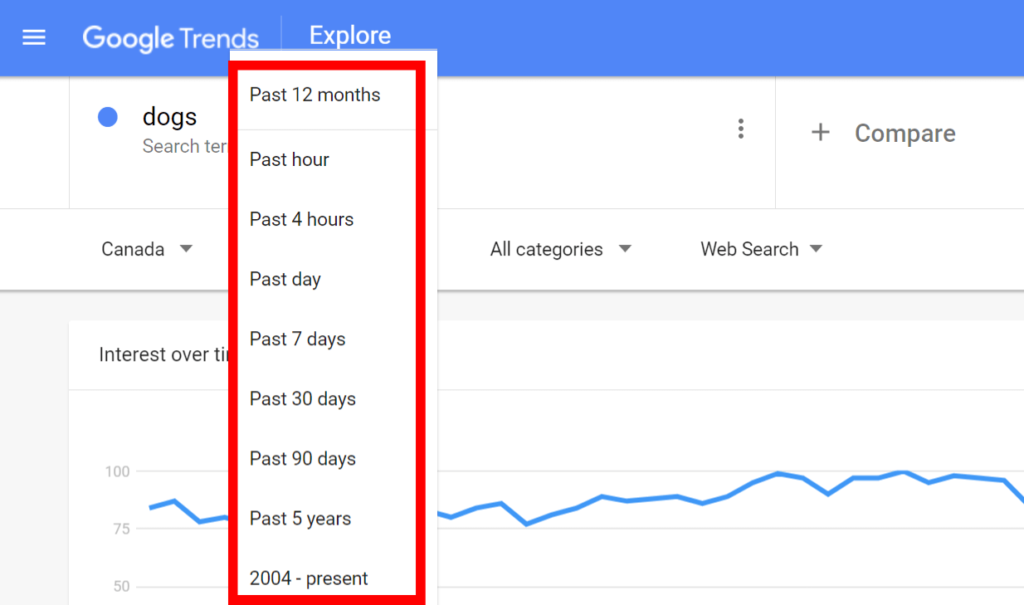
By default, it should already be on this setting, but make sure it is set to this, just in case.
The past 12 months will give you a good indication of the recent popularity of your keyword, and how it has been trending over this time.
I also recommend checking the past 5 years for your keyword, as this will give you additional context into the keyword, and a good indication if there are any seasonality trends.
For example, if your blog was producing content about the World Cup, a search for this in Google Trends over the past 5 years would show that this search term is heavily seasonal. It gains popularity every 4 years right before the tournament begins, and then dies off quickly once it has ended.
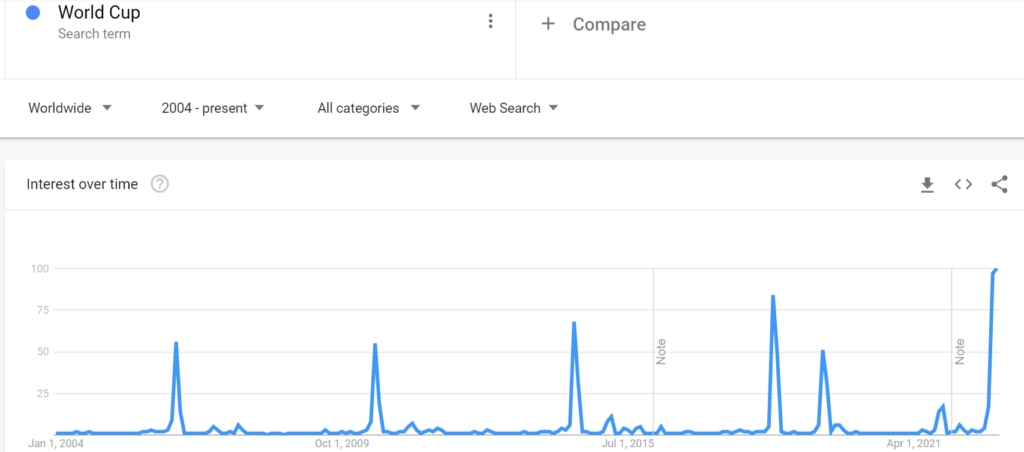
This can help you determine specific keywords in your niche that are seasonal, and will tell you when you should be producing the content for those keywords.
Once you have checked the seasonality of your keyword over the past 5 years, switch your time filter back to the past 12 months, and let’s continue on.
Configure The Categories Filter
For the category filter, I generally recommend leaving this filter as is, which will be the All categories filter.
The only time I would recommend changing this is if your keyword could be synonymous with other keywords that could produce irrelevant results.
For example, the keyword apple, would be synonymous with the tech company Apple, as well as the fruit.
If you were only looking to return data in Google Trends for Apple products from the tech company, I would switch the category to Computers & Electronics. Otherwise, the search term apple would return results related to the fruit as well, which would be in the Food & Drink category.
Google Search Category Filters
For the Google Search category filters, since we are covering keyword research for a website, we will leave this filter on Google’s standard web search, which is listed as the Web Search filter.
This will provide you data in Google Trends for your keyword from Google’s standard web search, which is what we want.
If you were looking to find keyword data to rank on Google images, news, Google shopping, or YouTube (more to come on the YouTube search filter later on in our guide), then you can change the filter as needed.
2. Google Trends Regions (Optional)
If your target audience is limited by geographical region(s), you should include this step.
I have listed this step as optional, because it your target audience is not limited by region(s), then you can skip this step.
Let’s say that you have a website that sells different types of dog food.
Typing in dog food into Google Trends and scrolling down to the Interest by region section, you will see the following.
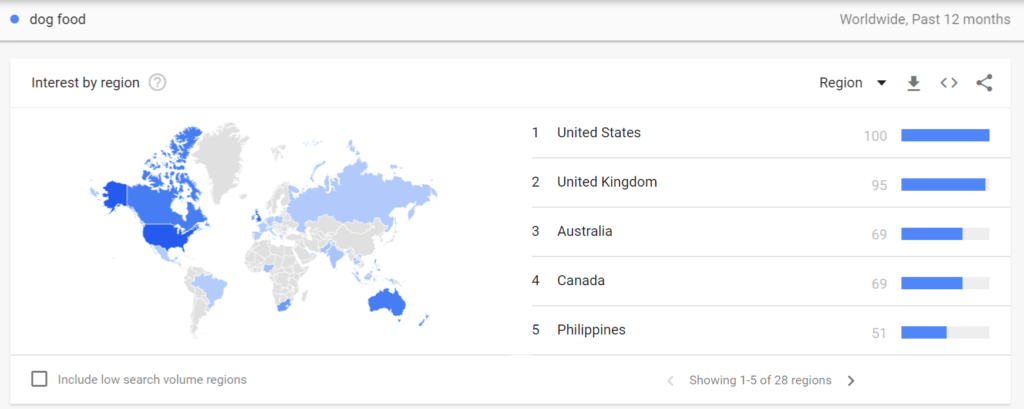
If you were a website that only wanted to sell dog food to certain regions in the world, this report would tell you that:
- Targeting an audience to sell dog food in the United States, United Kingdom, or Canada should be your priority.
- If you are running ads for the search term dog food, you should run targeted campaigns for these locations.
To dig even deeper by region, clicking on a specific region in order to get even more localized data.
For example, clicking on the United States, shows you an interest by subregion report of the following:
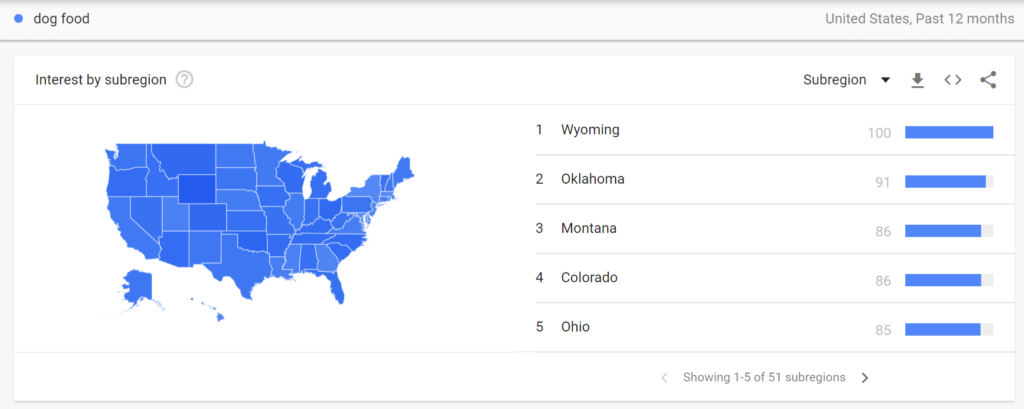
If you only wanted to focus on building a target audience in the United States, digging deeper into the subregion data on Google Trends tells you that you should prioritize the states of Wyoming, Oklahoma, and Tennessee.
You can dig even deeper into the location data to shrink your localized regions even further.
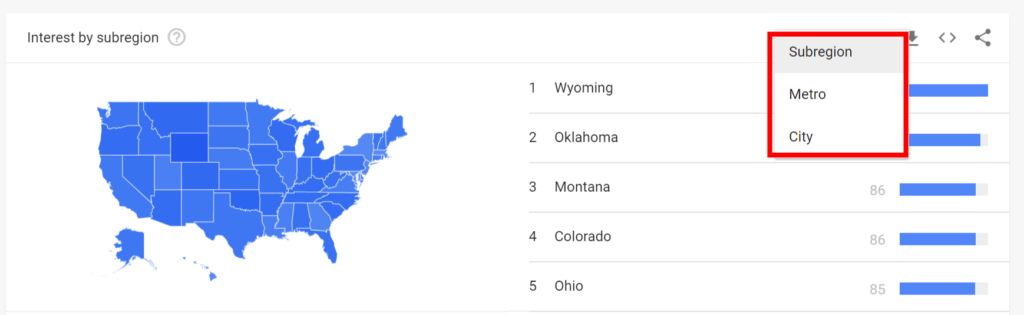
Clicking on either the Metro or City filters will filter the report further by location.
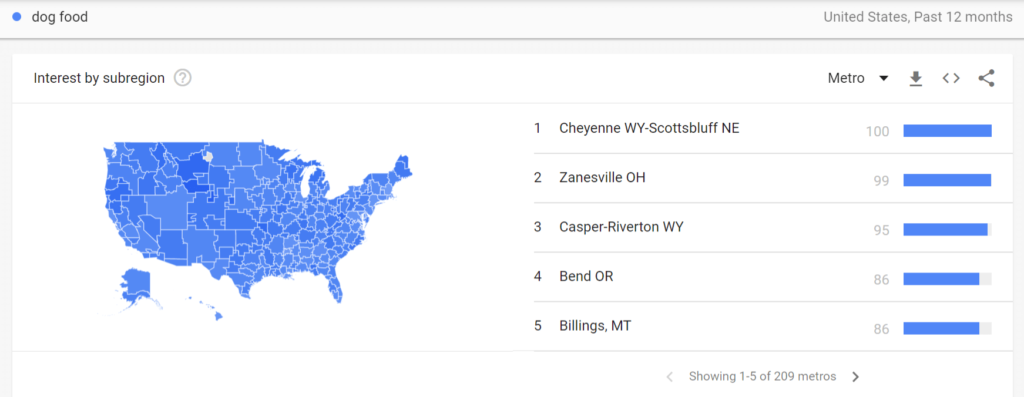
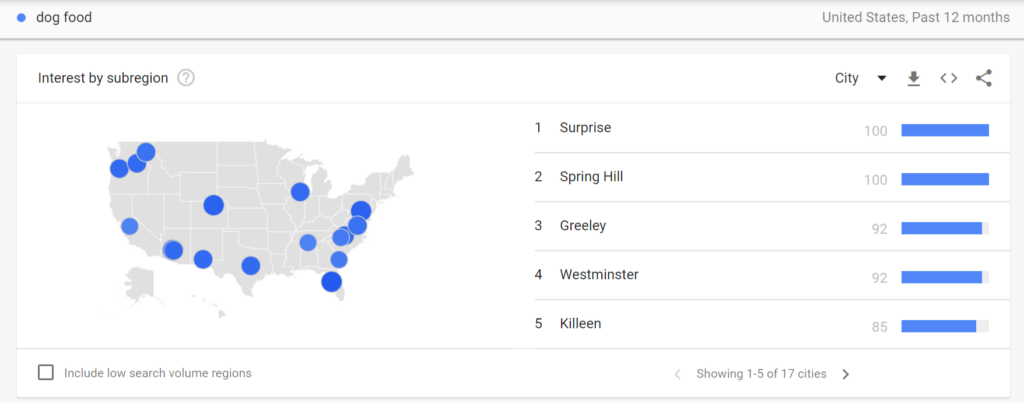
As I mentioned earlier in this step, this section is listed as optional because if you have a website that is not limited by geographical location, this report will not be very beneficial to you.
Let’s move on to the next step where we will begin to use Google Trends as a keyword research tool for finding new keyword ideas and topics.
3. Google Trends Related Queries
The related queries section in Google Trends will help you discover new relevant keywords for your website.
This is one of my favorite section of Google Trends, as this section is often a hidden gem for finding great keyword ideas.
Scroll down to the related queries section in Google Trends, and you will see a list of related keywords.
In our dog example, we can see the following.
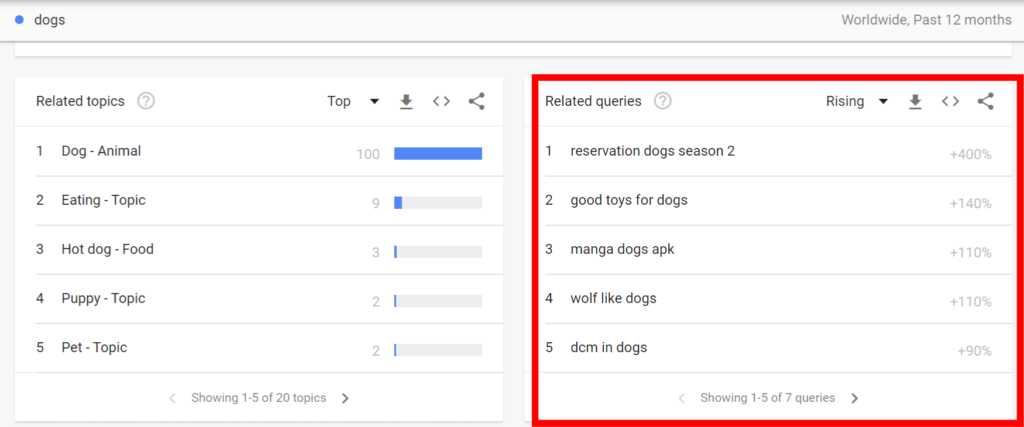
By default, the rising results filter will be applied. This filter shows the related keywords that have been trending the highest within the time frame and location selected.
According to Google, rising searches are related keywords that have had the most significant growth in volume, which is expressed in a percentage, or percentage of growth.
Scroll through the list by using the next and previous toggles at the bottom.
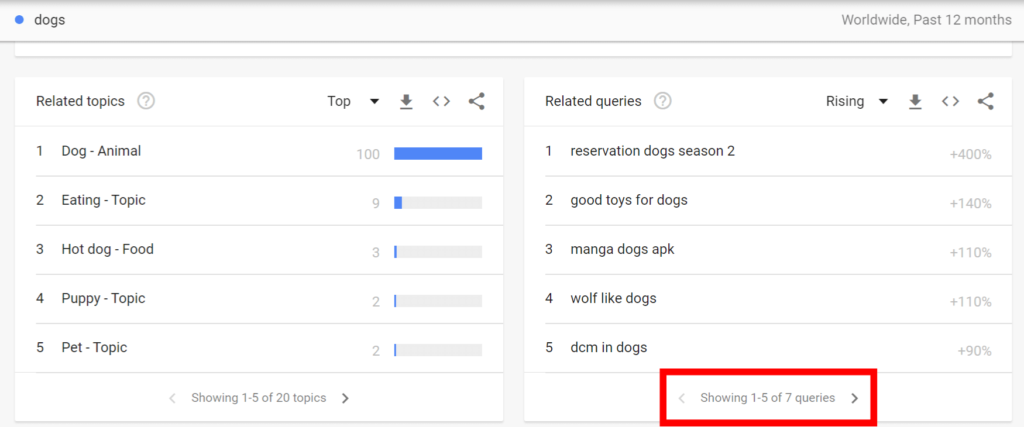
Record any relevant keywords that you find in the list.
Next, I recommend, switching the filter from Rising to Top.
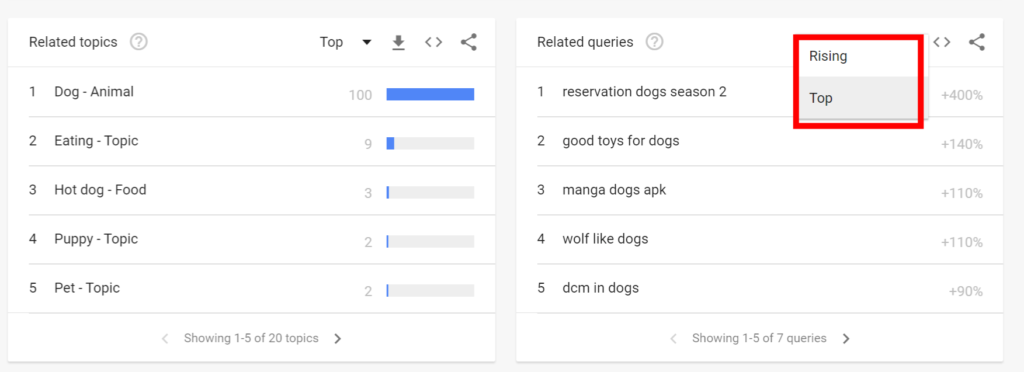
Google defines the top searches as keywords that are most frequently searched, or have the highest search volume.
In the same way as above, use the scroll bottoms at the bottom of the list to navigate through the list.
Record any relevant keywords that you find, prioritizing the highest volume keywords.
As discussed previously, the search volumes listed in the reports are on a relative scale, with 100 being the peak search volume, and 0 being the lowest.
If you prefer to take all the keywords from the Top and Rising sections of the related queries report, you can choose to export all the keywords into a CSV file and do your keyword analysis in an external spreadsheet (such as an Excel or Google Sheets file).
To do this, click on the export button located at the top right hand corner of the report.
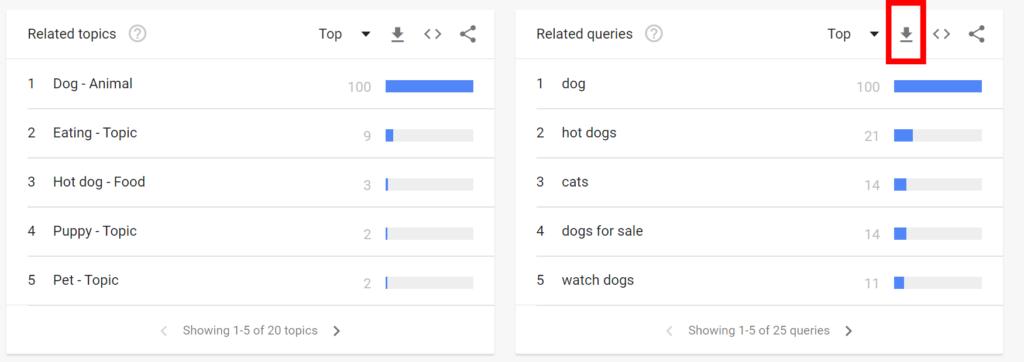
This will allow you to copy and paste the keyword list into a separate spreadsheet, which gives you the flexibility to add additional notes, metrics, or further analyze any of the keywords.
If you want access to a free keyword research template, which will help you keep all of your keywords in one place, check out my free keyword research template. The template is available in both Excel and Google Sheets formats.
Next, lets move on to the related topics report of Google Trends.
4. Google Trends Related Topics
The related topics report in Google Trends is similar to the related queries section that we just covered.
The difference is that this report will show you related topics, which are considered groupings of various keywords, based on similar topics.
In our dog example, we can see that the topics Eating, or Puppy may be relevant topics of interest.
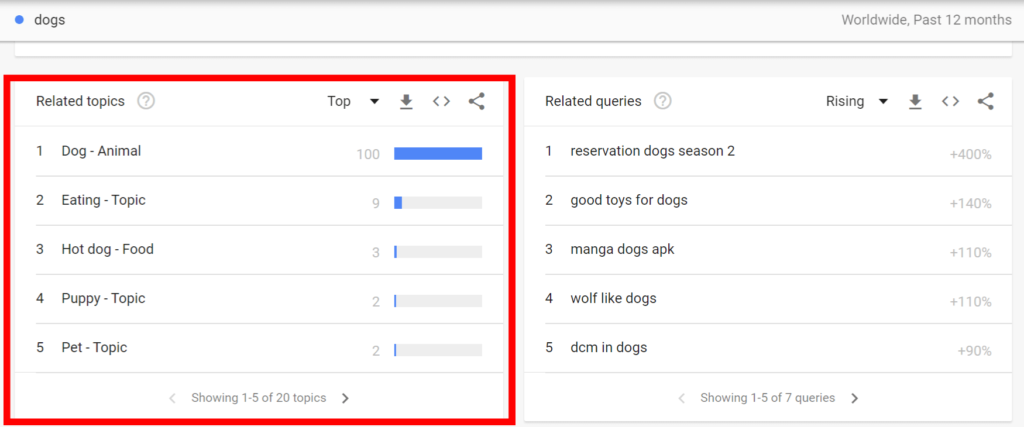
If we were creating a dog website, the topics of eating (dog food or treats), or puppies, could be other topics that we may want to explore.
Clicking on a specific item in the related topics report will allow you to explore the topic further, and get some additional context.
For example, clicking on the eating topic shows us that the results wouldn’t be relevant to our dog website.
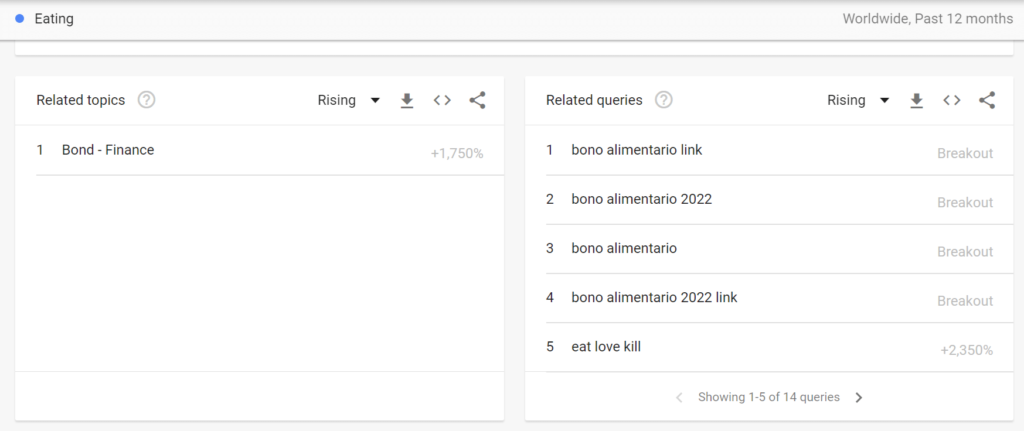
Clicking on the puppy topic, we can see that this would be a relevant topic to the website.
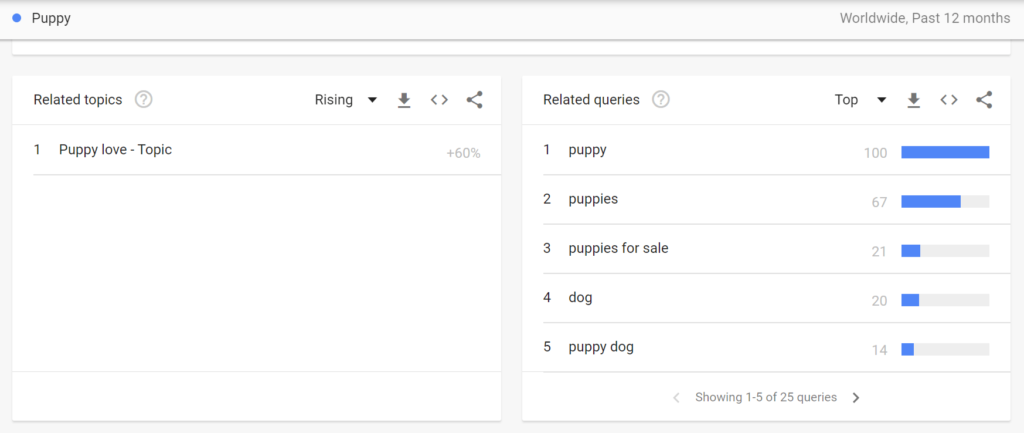
Exploring the related topics and queries reports for this keyword could give us even more keyword ideas.
This iterative method of discovering new topics and keywords in Google Trends can help you come up with a long list of relevant keywords, which is exactly what you want in a keyword research tool.
I would also recommend exploring the related topics report with the filter changed from Rising to Top, to find even more topics.
Make sure to once again go through the list and record any relevant keywords you find.
You can also use the export button as previously discussed if you prefer to work in an external spreadsheet.
When using the related topics report, you will have to relate any topic that you discover back into individual keywords (using the queries report).
Think of topics as groupings of various keywords, while keywords are specific search terms that you may want to target on your website, based on search intent.
Here is an example for our dog niche website: if you find that the puppy topic is worth exploring, you will need to find and relate this topic to specific keywords. This can easily be done using the related topics and queries reports in conjunction with one another.
Next, I will show you how to use Google Trends to compare the popularity of your keywords.
5. Compare Keywords
In this step I will show you how to compare two or more keywords in Google Trends in order to determine which ones are most popular.
Let’s start with an example of two different types of dog breads: Huskies and German Shepherds.
Entering both of these into Google trends as search terms will allow you to compare the two.
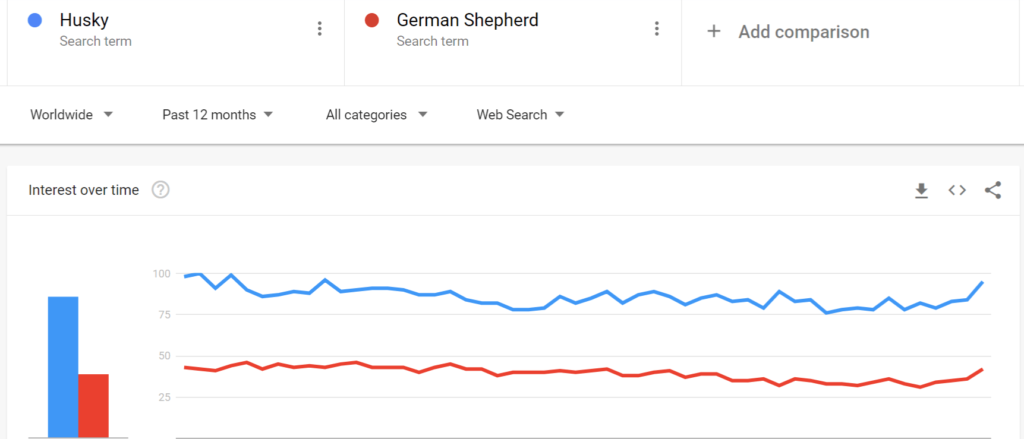
As, you can see the search term Husky is more popular than German Shephard for filters of worldwide over the past 12 months.
Based on this, we should prioritize the Husky breed over German Shepherds in the case of our dog website.
However, you should also look over a different time period to get some additional context. Let’s look at the last 5 years.
Once again, Husky remains more popular over this time period.
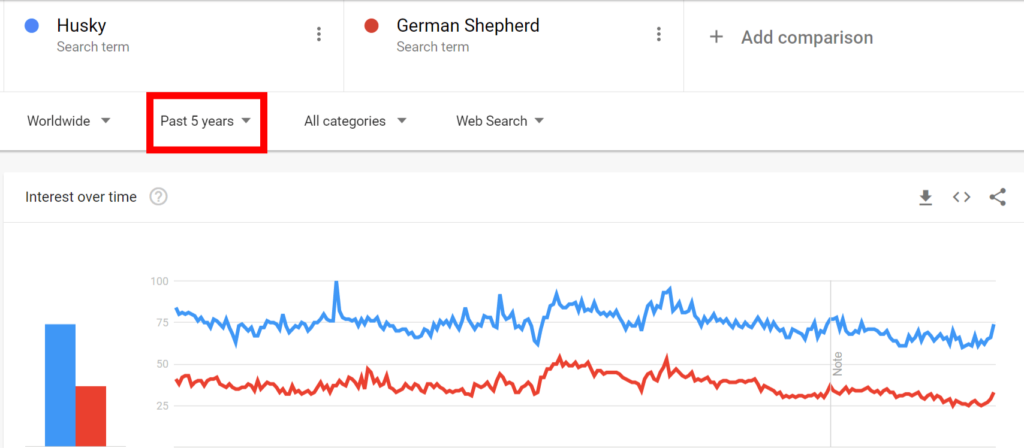
If you also wanted to look at geographical data between the two keywords, you could filter the report to a specific region using the top filters, or by scrolling down to the regions report, as discussed in previous steps.
With Google Trends, you can compare up to 5 keywords at one time.
So, if you were deciding which dog breed to focus on between Huskies, German Shepherds, Golden Retrievers, Poodles, or Labradoodles, you could enter all 5 at once to compare them.
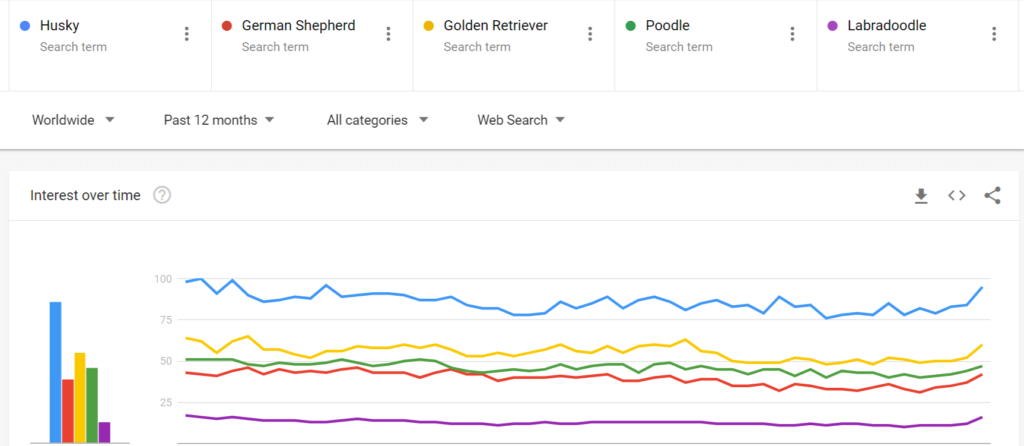
Google Trend’s keyword comparison feature is a great way to figure out which keywords you should prioritize for your site.
Now you should know how to generate a list of relevant keywords from Google Trends’ related topics/queries reports with the ability to compare and prioritize all of them.
That’s it. Those are the 5 steps you can follow to use Google Trends as an easy and effective keyword research tool.
Before we conclude, let me show you a bonus step as to how you can use Google Trends for YouTube keyword research.
Bonus Step – Use Google Trends for YouTube Keyword Research
Up until this point, I have shown you how to use Google Trends for keyword research for Google’s standard web search.
This allowed you to find the keywords to use on your website for getting better organic search visibility on Google search.
However, you can also use Google Trends for YouTube keyword research.
So, if you have a YouTube channel, you can use Google Trends to improve the search visibility of your YouTube channel.
To use Google Trends for YouTube keyword research, enter a search term and select the YouTube search filter.
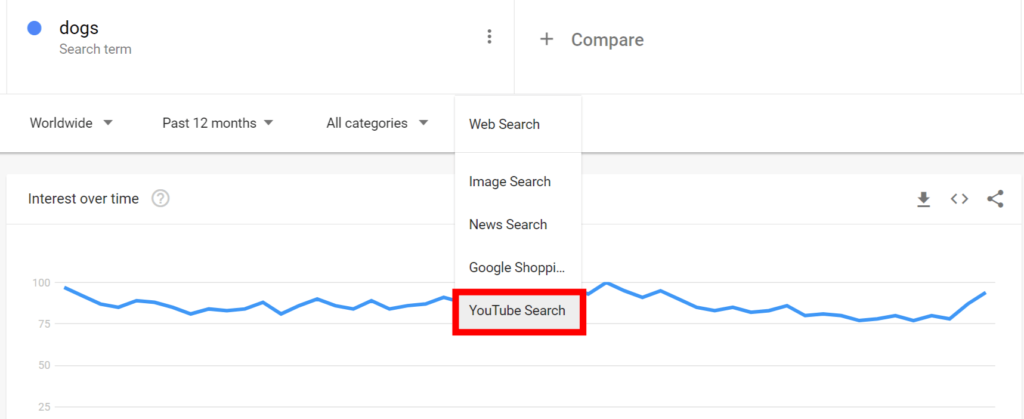
Once you switch over to the YouTube search filter, follow the same steps we covered above (steps 1 through 5) in order to do keyword research specifically for your YouTube channel.
Conclusion
In this guide I showed you a 5 step process for doing keyword research using Google Trends.
Keyword research with Google Trends will help you:
- Find the relative popularity or search volume of a keyword.
- Gain geographical location insights and data for that keyword.
- Discover related keyword and topic ideas.
- Compare the popularity of various keywords.
- Use Google Trends for keyword research for your YouTube channel.
If you are looking to explore other free keyword research tools that you can use for your website, check out my guide to the best free keyword research tools.
Thanks for reading.