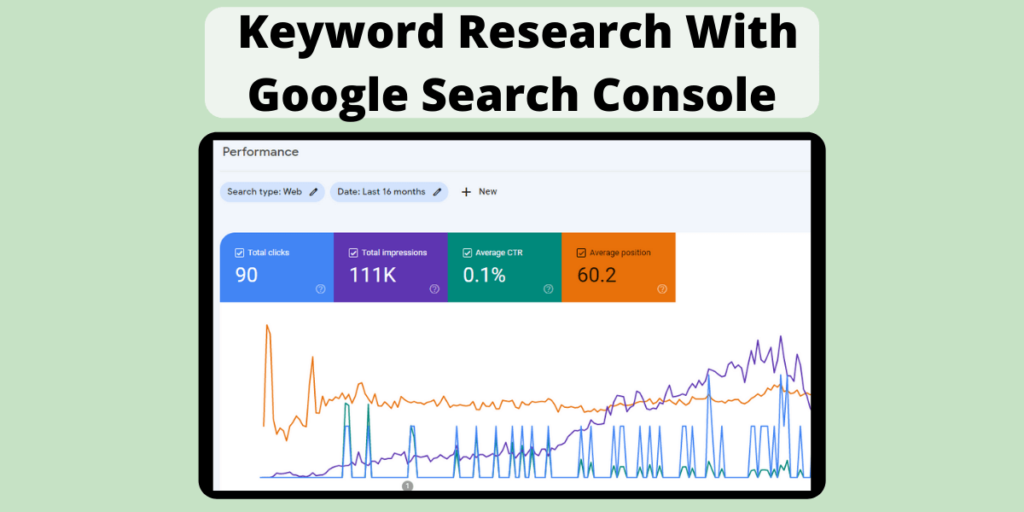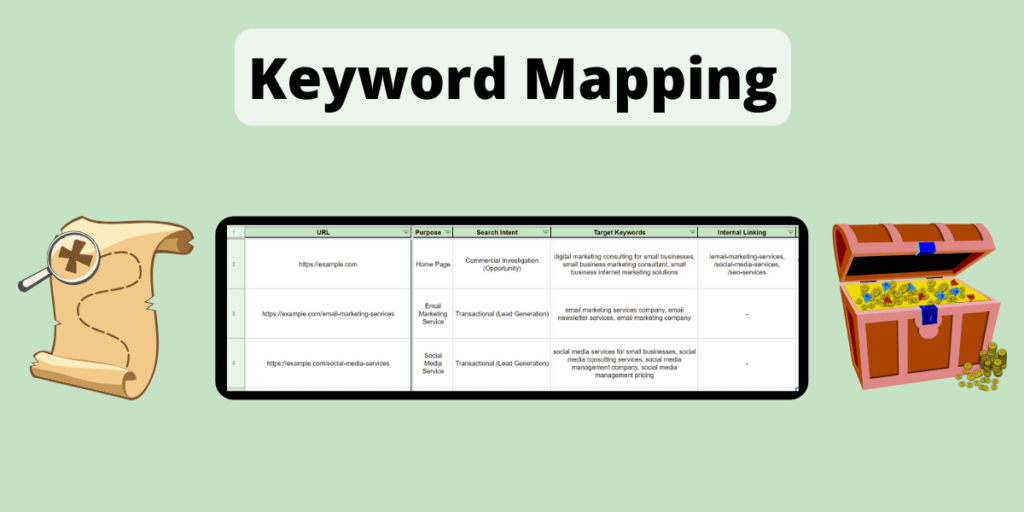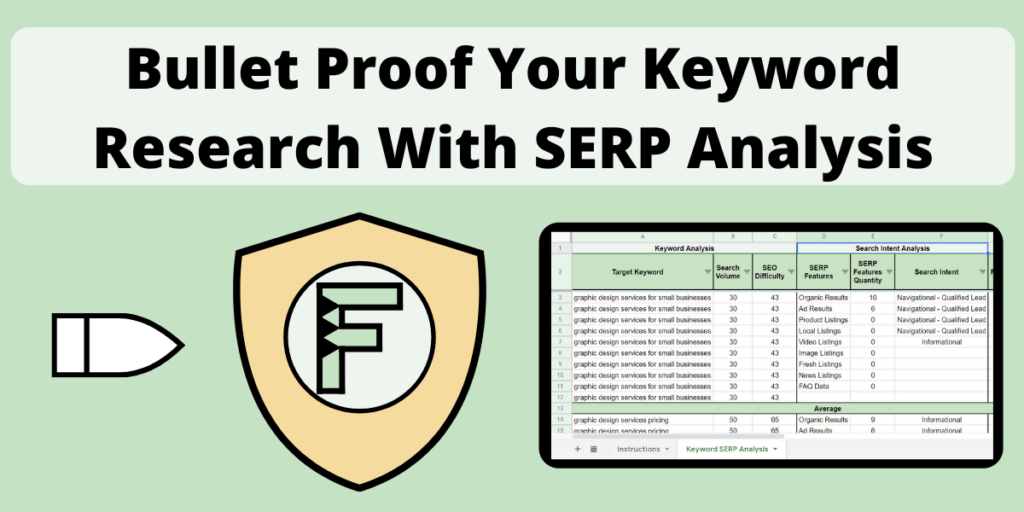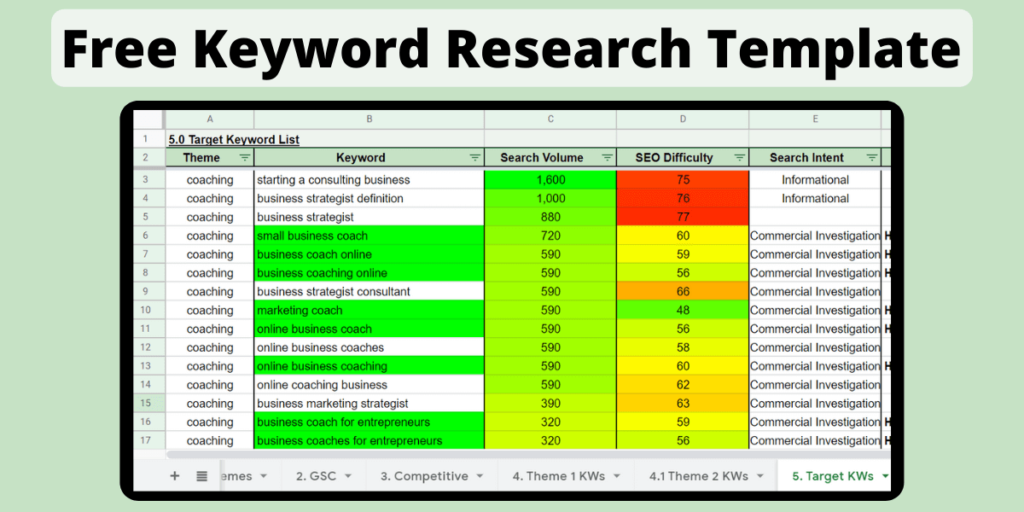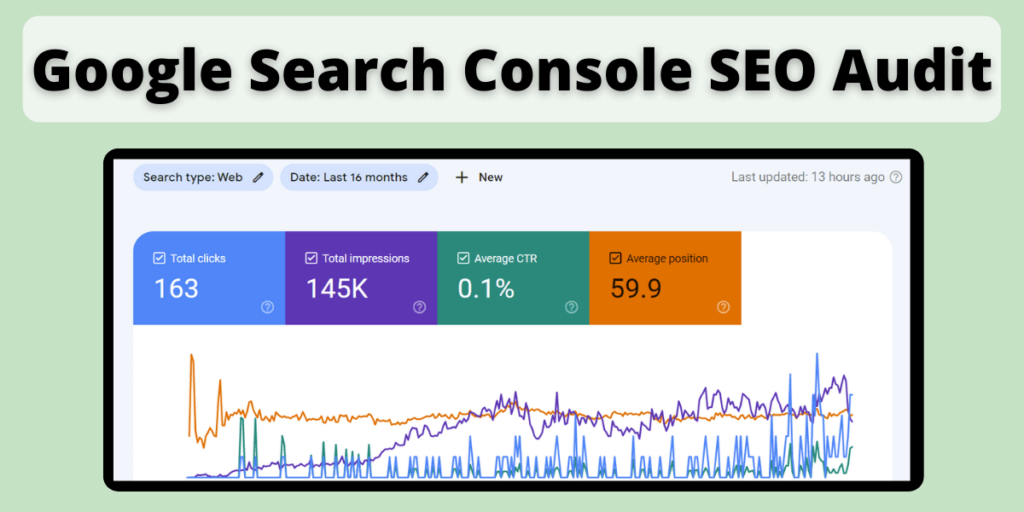Are you looking for a simple way to do keyword research for your website? Google Search Console is a powerful tool, and one of the most effective ways to conduct keyword research for you, or your client’s website.
Not only will Google Search Console allow you to find the keywords that your site is already ranking for, but it will also provide you with new keyword opportunities.
Continue reading to find out how you can use Google Search Console for keyword research in my step by step guide below.
Here is a summary of the steps that we will be covering:
- Open Google Search Console’s Search Performance Report.
- Select Your Report Date Range.
- Export Your Keywords From Google Search Console.
- Sort & Filter Your Keywords.
- Find Your Page One Ranking Keywords.
- Find Your Quick Win Keywords.
- Find New Keyword Opportunities.
Let’s get started.
If you want to watch the step by step guide in video format, check out the video below.
Step 1 – Open Google Search Console’s Search Performance Report
To begin, open up your Google Search Console property and navigate over to the search performance report.
To find your search performance report, click on Performance in the main navigation menu.
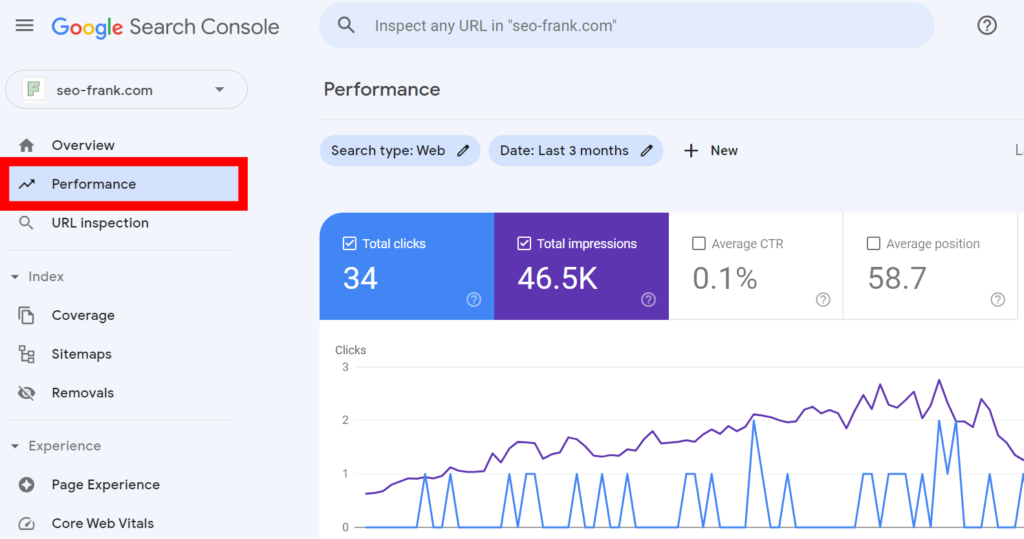
The search performance report will show you your site’s existing ranking keywords, along with some associated metrics.
If you are receiving organic search traffic from Google Discover, or Google News, you will find that you may have multiple performance reports split out into either Search results, Discover, or News, underneath the Performance tab.
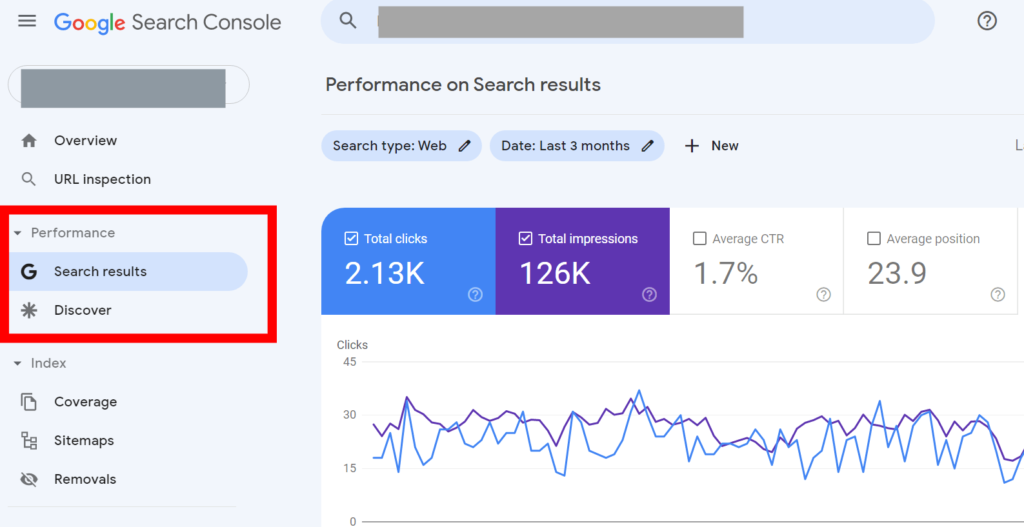
If this is the case, make sure you click on Search results, to open up your search performance report.
Your search performance report will show you how your site is performing in Google Search in terms of total clicks, total impressions, average click through rate (CTR), and your average ranking position.
By default, the report will show you this data from Google’s standard web search.
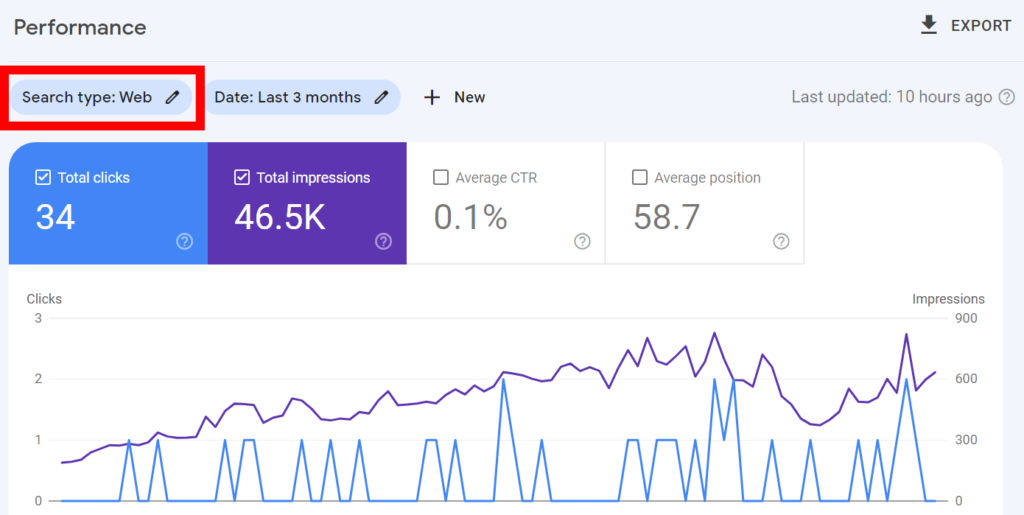
If you want to do keyword research for Google’s standard web search, leave the search type filter at the top of your report to the default setting of Web.
If you want to do keyword research for Google image search, video search, or news search, change the filter to display the data in your report accordingly.
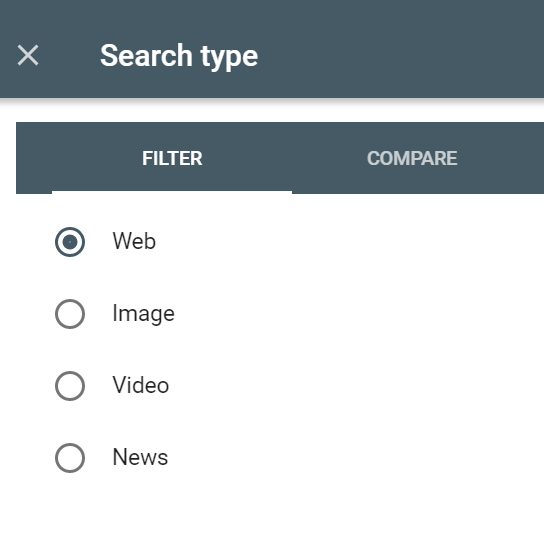
Now that you have your search performance report set up correctly, let’s configure the date range.
Step 2 – Select Your Report Date Range
In this step you will set a desired date range in your search performance report.
This will allow you to utilize more useful keyword data.
I recommend selecting a date range of 12 to 16 months, especially if you have data available this far back for your property.
Google Search Console only stores data for up to 16 months, so you won’t be able to access data any further back than this.
To select your date range, click on the date filter at the top of the report, and select your timeline.
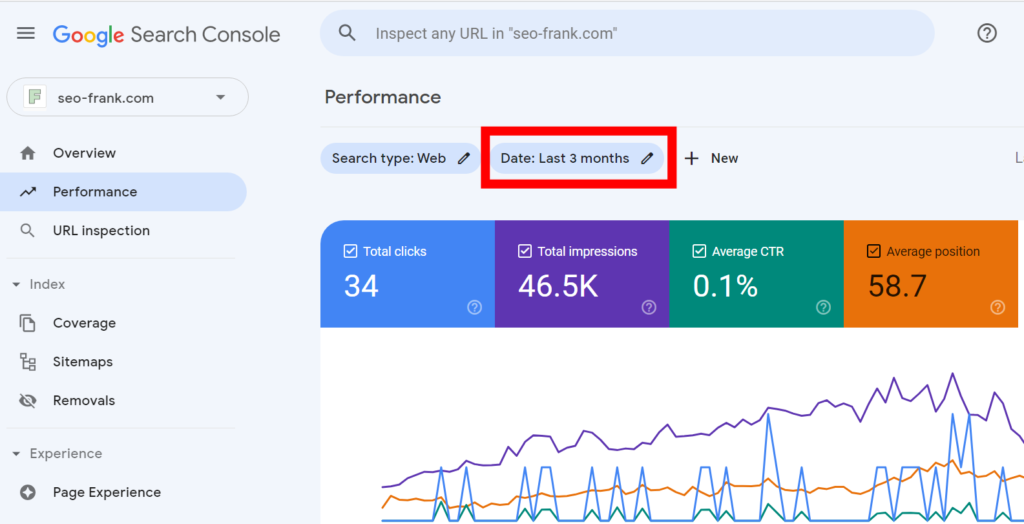
You can also select a custom time range if you wish to do so.
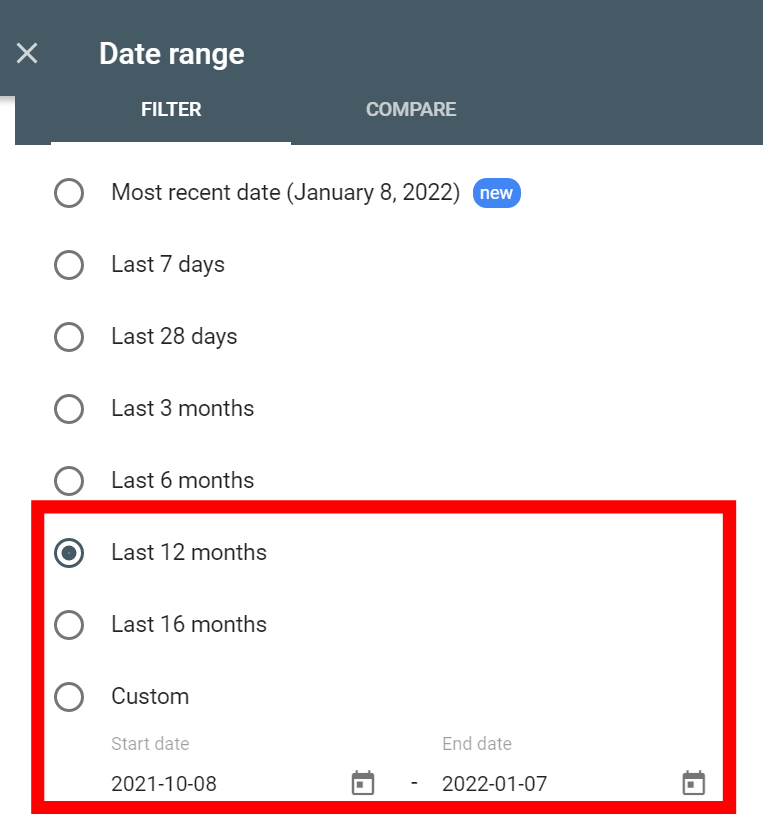
Once you have selected your date range in the filter, click Apply in the top right hand corner.
The data from your selected time period will then be applied to your report.
Now that you have your date range set up properly, you can start to export some keyword data.
Step 3 – Export Your Keywords From Google Search Console
To export your site’s ranking keywords from Google Search Console, click Export in the top right hand corner of the search performance report. Then choose to export your keyword data as either a Google Sheet, Excel, or CSV file.
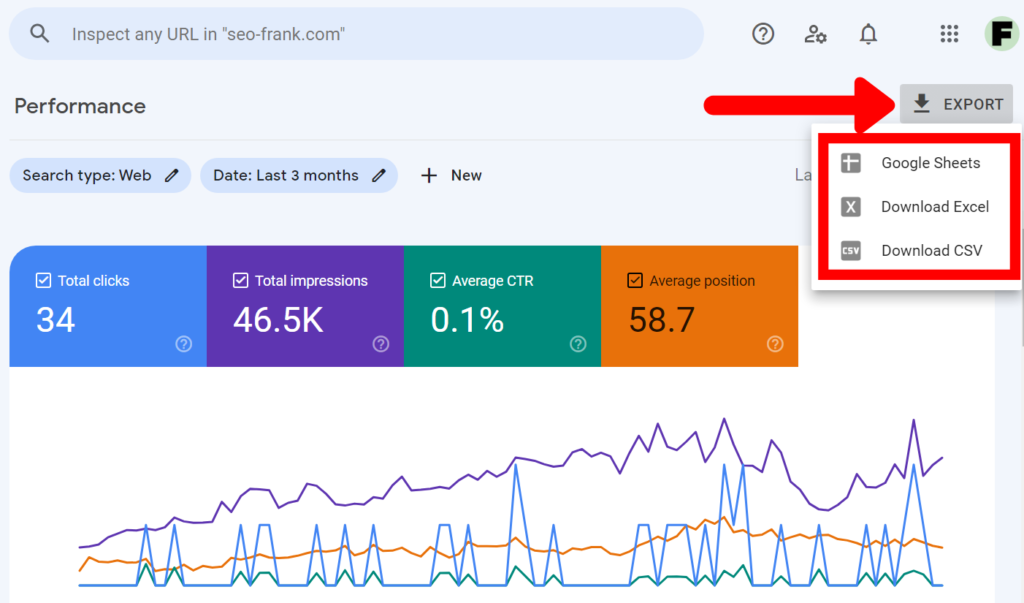
Exporting your keywords from Google Search Console into a spreadsheet will allow for easier sorting, filtering and selection of your keywords.
Once you click on a file type, the data from your search performance report will be exported into the spreadsheet type that you selected.
As mentioned, this will allow you to sort and select your keywords more easily, which is what we will do in the next step.
Step 4 – Sort & Filter Your Keyword Data
Once you’ve exported your search performance report from Google Search Console into your desired file type, open up your exported spreadsheet.
By default, the Queries tab will open up. This will be the main tab that you will be focusing on for your keyword research.
The queries tab will show you a table of your site’s top queries, or keywords, from Google.
These are the keywords that your site is currently ranking for, along with the associated clicks, impressions, average CTR, and average ranking position over the time period that you selected in the previous step.
To help your keyword research in the next steps, let’s create a filter for this table.
If you exported your search performance data as a Google Sheet, you can create a filter by highlighting all the data in the table, then clicking Data in the top menu, followed by Create A Filter.
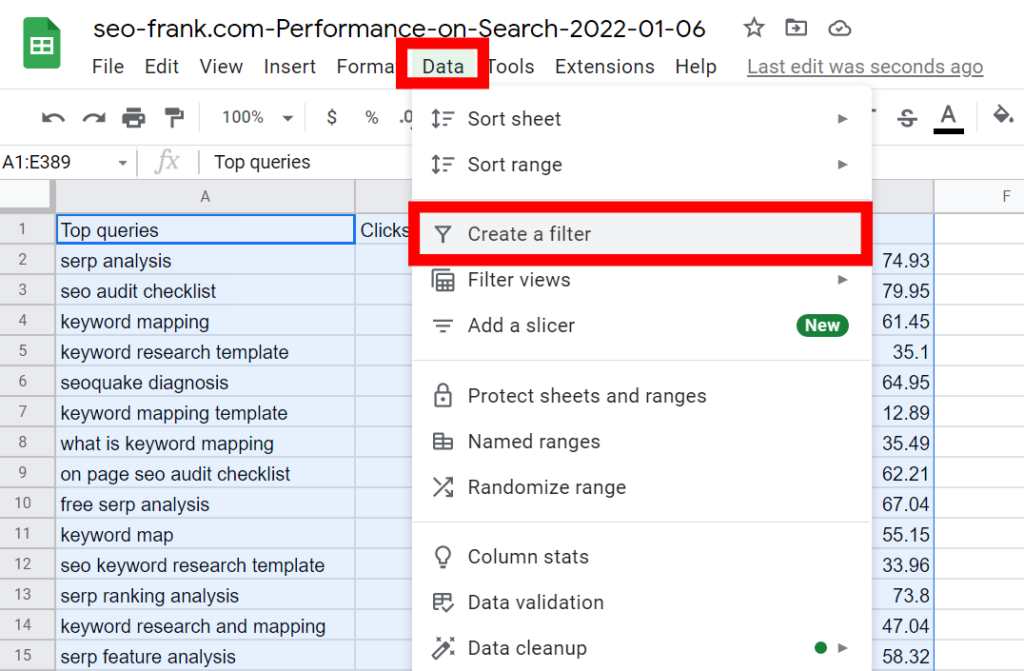
Next, sort your keyword table by the impressions column, from highest to lowest. This will bring your highest impression keywords to the top of the table.
If you want an easier way to filter, sort and organize all your keyword data, check out my free keyword research template. The template has preformatted filters and built in conditional formatting to help keep all your keywords organized and in one place for your keyword research.
Now that you’ve set up a filter for your keyword data and have the table sorted by impressions, you are ready to start selecting some target keywords.
Step 5 – Find Your Page One Ranking Keywords
The first set of keywords that you should look for are the keywords that you are already ranking for on the first page of Google.
Google is already ranking you highly for these keywords, so these are keywords you should continue to optimize for.
To find these keywords in your keyword table, use the filter that you set up in the previous step.
Set a filter on the position column to values that are equal to or less than 10.
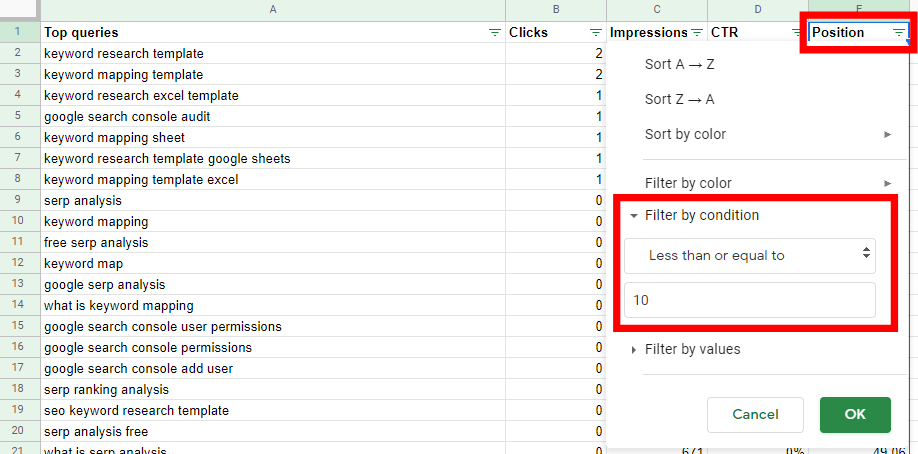
Next, go through your the filtered list and highlight any keywords that are relevant to your website or business. Focus on keywords that are giving you a higher number of impressions, which will be the keywords closer to the top, as per your impression sorting in the previous step.
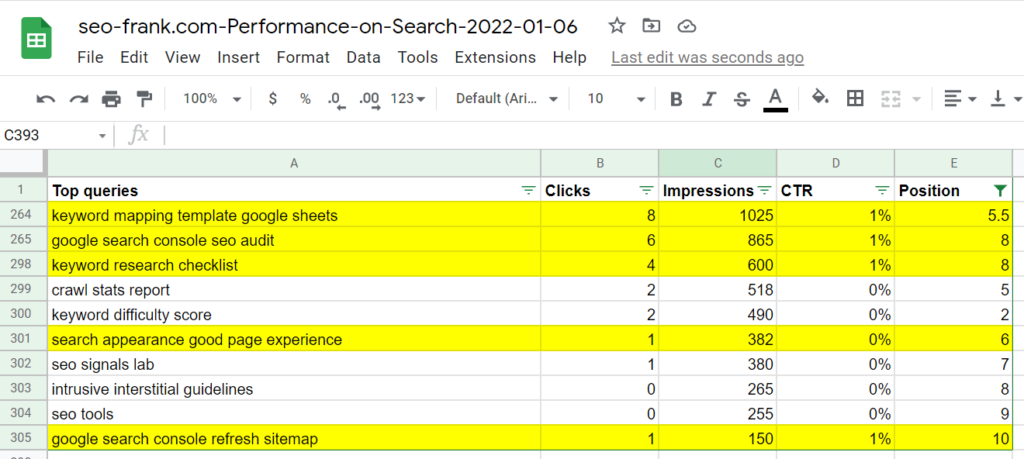
As you get closer to the bottom of your table and the impressions start to get lower, you may find that Google has you ranking for some not so relevant keywords.
For this reason, make sure you aren’t blindly choosing keywords.
After you select these relevant keywords, you are going to want to check if you are already targeting any of these keywords on your existing pages.
Chances are you may already be doing so, which is why Google is already ranking you highly for them.
But you will most likely find some hidden gems here.
So what do you do with any of these keywords that you are not yet targeting?
You are going to want to boost your relevance for these keywords by mapping these keywords to existing pages on your site, or creating new pages to target these keywords.
How do you know if you should map these keywords to an existing page, or a new page?
If the keyword can be added into an existing page’s copy in a natural and easy flowing way, then mapping it to an existing page is the way to go.
If you are unsure, Google the keyword and look at the search engine results page (SERP).
If similar ranking pages appear in the SERPs for the keywords, then you should map the new keyword to the existing page.
If not, then go ahead and map it to a new page.
For example, let’s say you were targeting the keyword best keyword research tools on one of your existing pages. If you were also looking to map the keyword youtube keyword research tools to either an existing or new page on your site, comparing the Google SERPs for each of the keywords will show you that they are different.
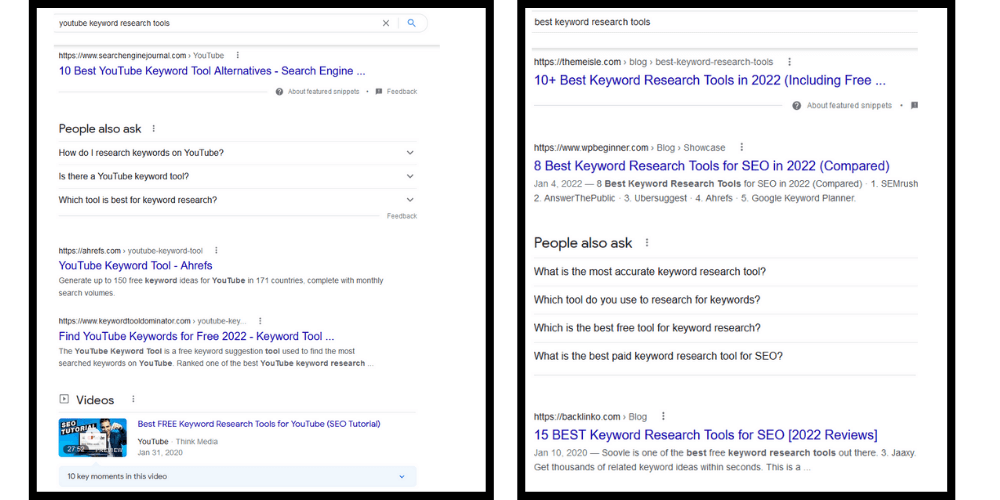
Therefore, youtube keyword research tools should be mapped to a new page.
Bonus Tip #1 – Check Your Keyword’s Click Through Rate (CTR)
Make sure you are also checking the CTR’s of any highlighted keywords from your list. This will help you find your keywords that have a lower than expected CTR.
What should you expect for a CTR?
Well, that depends on your average ranking position.
In a study conducted by Backlinko, they found that the average CTR for the first page of Google’s organic search results for each position can be approximated according to the following graph:
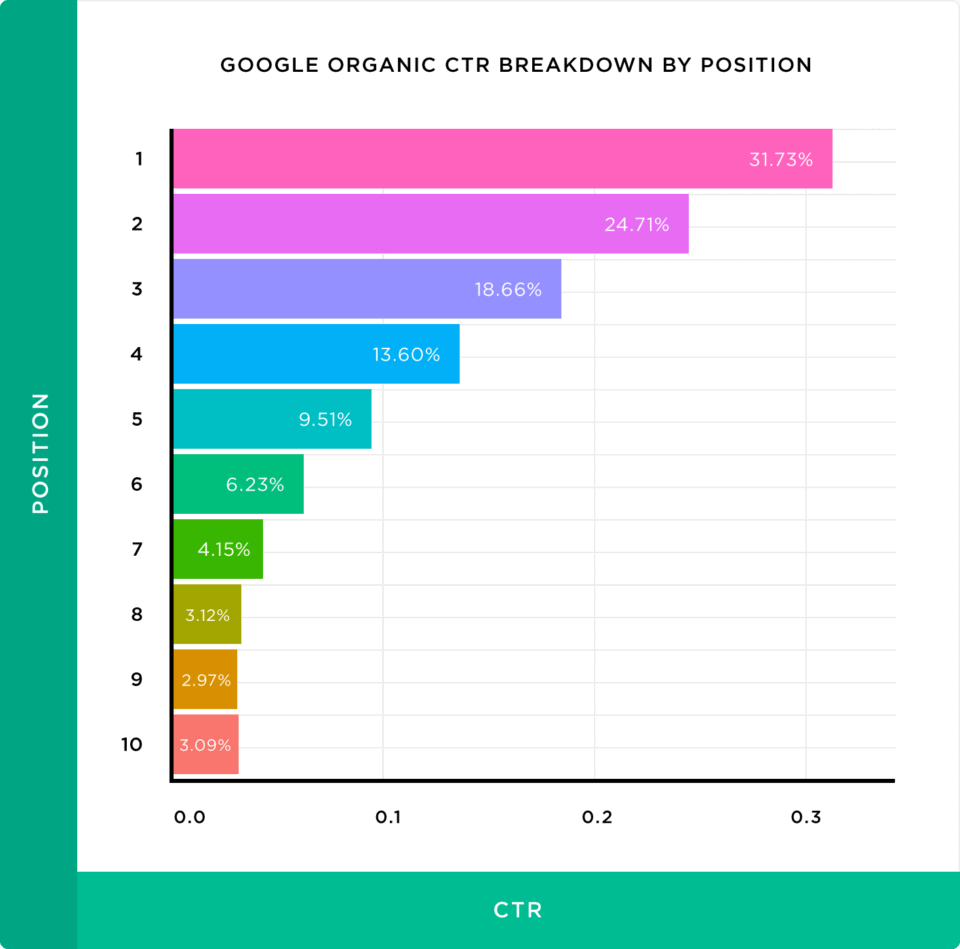
If you find any low CTRs for highlighted keywords in your list, this is a sign that you should try and improve your relevance for these keywords in your title tags, or meta descriptions.
Do this by incorporating the keyword into your title tag, or meta description, if it makes sense to do so.
Obviously you can’t fit all your target keywords into your title tag or meta description, but make sure you are prioritizing your primary and any applicable secondary target keywords here.
Bonus Tip #2 – Narrow Down Keywords By Page
If you want to know the specific page that a keyword is ranking for on your site, go back to your search performance report in Google Search Console and click on the Pages tab.
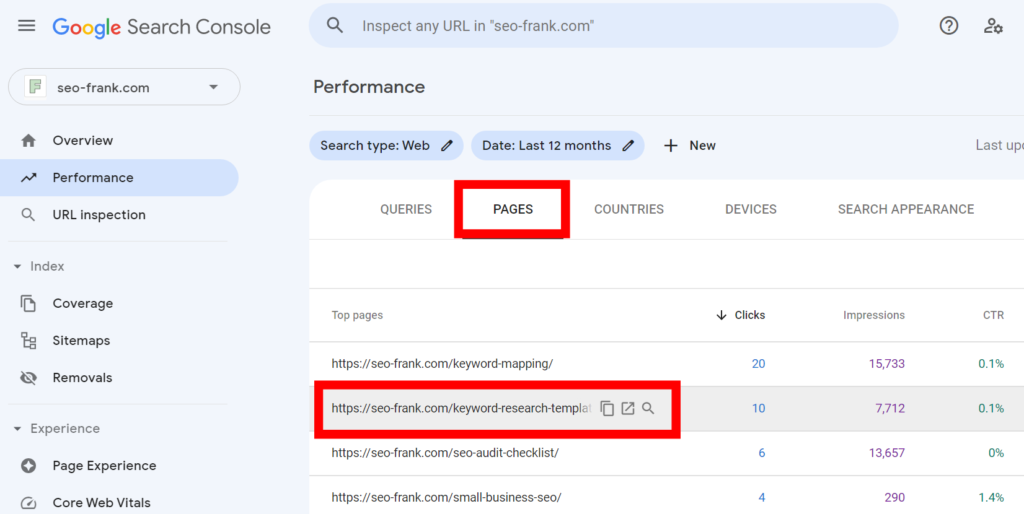
The pages tab will show you your specific pages that are ranking in Google, along with their associated clicks, impressions, CTR, and position.
Click on a particular page to filter the report for data from that page only.
Next, go back to the queries tab, and the ranking keywords for that page will be displayed.
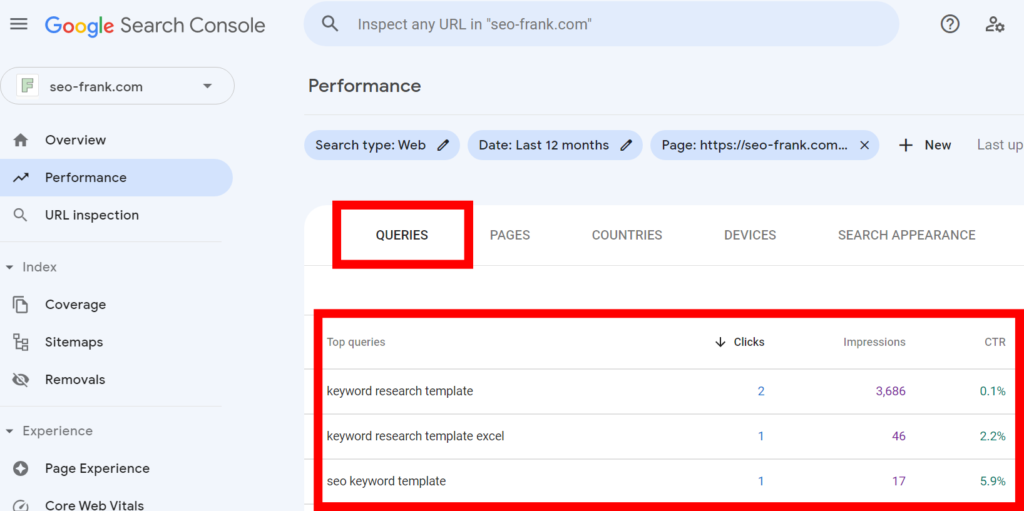
Now you know exactly which keywords you are ranking for from that specific page.
Now that you have found your page one keywords along with any relevant keywords that you can add to your site, let’s look for your quick win, or low hanging fruit keywords.
Step 6 – Find Your Quick Win Keywords
Quick win keywords are keywords that you are currently ranking for in the top 10 to 20 positions in Google.
Or in other words, the second page of Google’s search results.
With a bit more effort, you can push these rankings onto the first page of Google, hence your quick win, or low hanging fruit keywords.
To find your quick win keywords, use the filter in your position column in your keyword data spreadsheet.
Modify the filter for this column to be for values greater than 10, but less than or equal to 20.
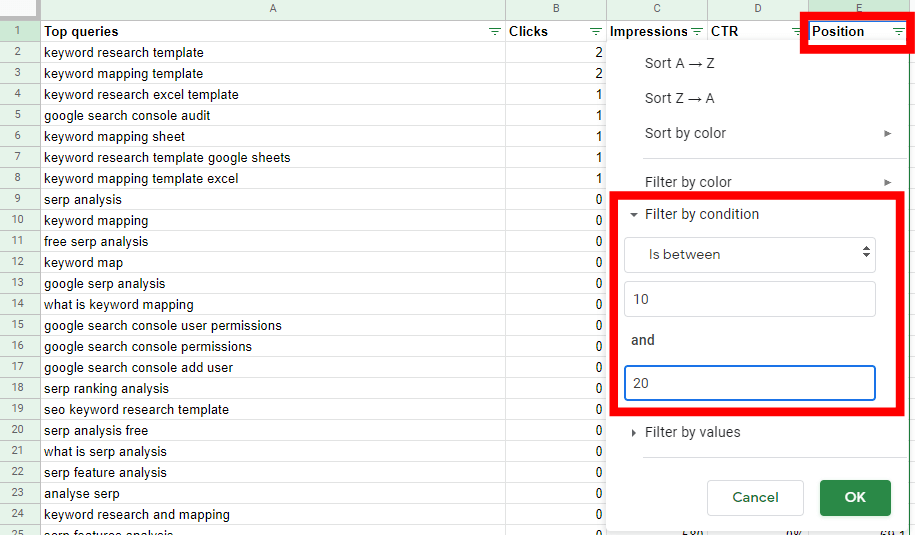
This will leave you with all your keywords that you are ranking for on the second page of Google.
Go through your keyword list and highlight any relevant keywords. These will be your quick win keywords.
If you are feeling more aggressive, you can look for keywords in even higher positions, such as positions 30 to 40. However, keep in mind that these keywords will take more effort and time to move up to the first page of Google, and may not necessarily be quick wins.
To boost your rankings for your quick win keywords, improve the relevance of these keywords by using the same methods described in the previous step.
To re-iterate the process:
- Find out if you are already targeting these keywords.
- If not, map these keywords to existing or new pages.
- Evaluate the CTRs of these keywords.
In the final step, you are going to look for new keyword opportunities from your keyword list.
Step 7 – Find New Keyword Opportunities
To find new keyword opportunities from Google Search Console, you are going to look for keywords that you didn’t particularly intend to target, but are ranking for anyways.
To find these keywords, go back to your keyword spreadsheet that you exported from Google Search Console.
Go ahead and remove any filters that you have applied to any of the columns.
This will show you all of your ranking keywords from Google.
You may have a long list, but you are going to want to spend some time going through this list to highlight any other relevant keywords that you have not yet selected.
Similarly to the previous two steps, you are looking for keywords that you could target and map to either existing or new pages on your site.
Make sure to only select keywords that are actually relevant to your business or website. It obviously doesn’t make sense to target keywords that are irrelevant to you, or your target audience.
Completing a SERP analysis for your keywords will help ensure that you fully understand the search intent behind the keyword, and confirm that it aligns with your business objectives.
Conclusion
As you can see, using Google Search Console to do keyword research is a great way to find both existing and new keyword opportunities.
Google Search Console can help you find:
- Keywords that you should continue to optimize for – keywords that you currently rank for on the first page of Google.
- Your quick win, or low hanging fruit keywords – keywords that you currently rank for on the second page of Google. With some more on-page SEO, you can aim to improve your relevancy for them, and push them on to the first page of Google.
- New keyword opportunities – new keywords that you can target for new or existing pages on your site.
Google Search Console is something that you should add to your tool set every time you do keyword research for you or your client’s site.
How else do you use Google Search Console for keyword research? Let me know in the comments below.
Thanks for reading.