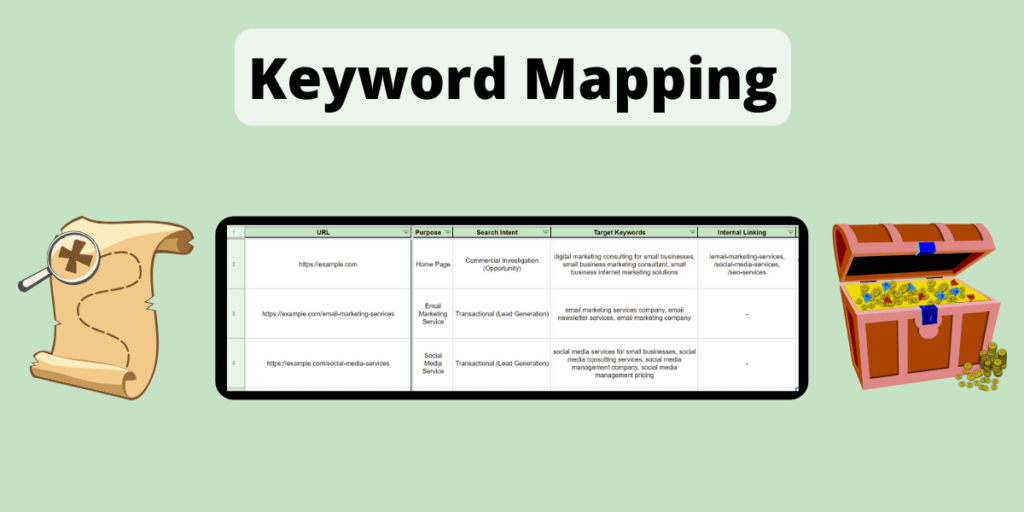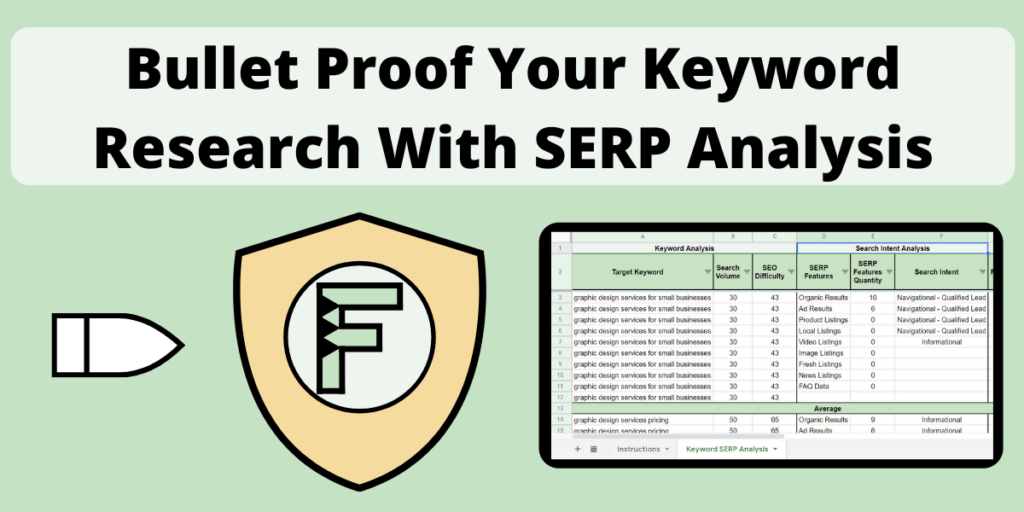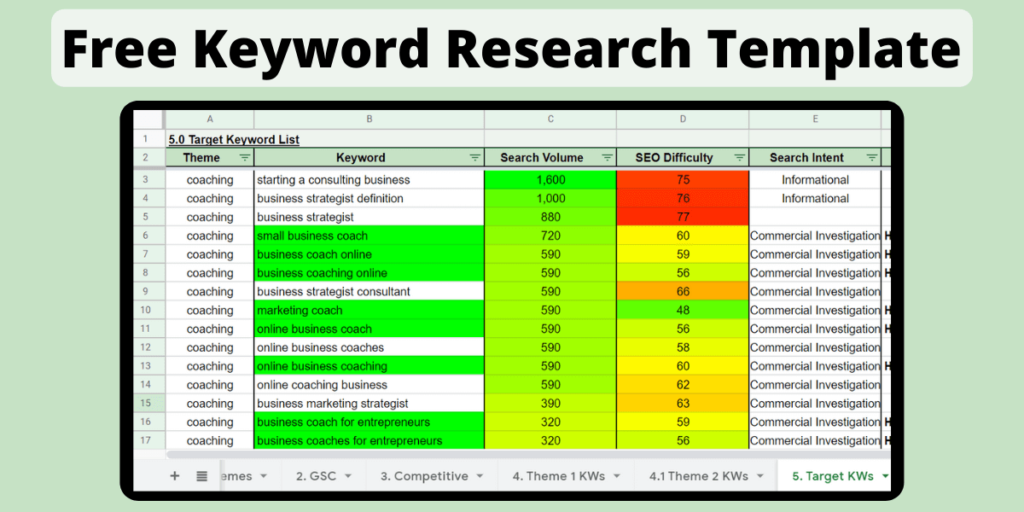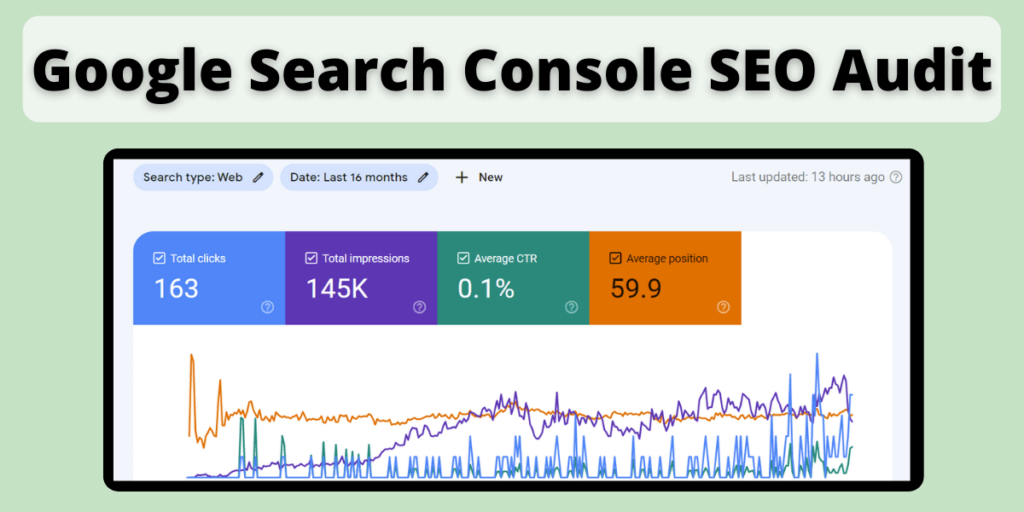Do you want to learn how to track your keyword ranking positions in Google?
Google Search Console is an easy and effective way to track your keyword ranking positions in Google. I will show you how to do this in my step-by-step guide.
Tracking your keyword ranking positions in Google will help you determine:
- How your content ranks for your target keywords over time.
- How well your content is optimized for your target keywords.
- If your content is satisfying search intent.
In this guide I will show you how you can use Google Search Console as a keyword ranking tool to help improve your rankings in Google.
I will even share a free keyword ranking spreadsheet with you, so that you can keep track of all your keyword rankings in one place.
Here is what we are going to cover in this guide:
- Where Does My Keyword Rank In Google?
- Where Does My Keyword Rank In Google Search Console?
- Filter The Search Performance Report To A Specific Page.
- Filter The Report Further To A Keyword You Want To Track.
- Export The Data Into My Free Keyword Rank Tracking Spreadsheet.
- Track & Monitor Your Keyword Ranking Rankings Over Time.
- Bonus Tip: Connect Your Spreadsheet To Google Data Studio.
- How Do You Improve Your Keyword Rankings?
- Conclusion.
If you prefer to take in this guide in video format, watch the video below from my YouTube channel. Otherwise, scroll down for the blog post.
Where Do My Keywords Rank In Google?
To determine where your keywords rank in Google, you can use Google Search Console.
Google Search Console is a free tool that any webmaster can set-up for their website to help improve it’s performance in Google Search.
Google Search Console will help any SEO or webmaster:
- Perform keyword research, by using the keywords that the site is already ranking for.
- Diagnose and troubleshoot various technical SEO issues.
- Determine all the internal links and backlinks for that site that have been discovered by Google.
- Check and track where the site’s keywords rank in Google Search.
For the purposes of this guide, I will be focusing on checking and tracking the rankings of your keywords using Google Search Console.
Where Do My Keywords Rank In Google Search Console?
To see where your keywords rank in Google Search Console, you can use the Search Performance Report.
To find your Search Performance Report, open up your Google Search Console property, and click on Performance in the left hand menu.
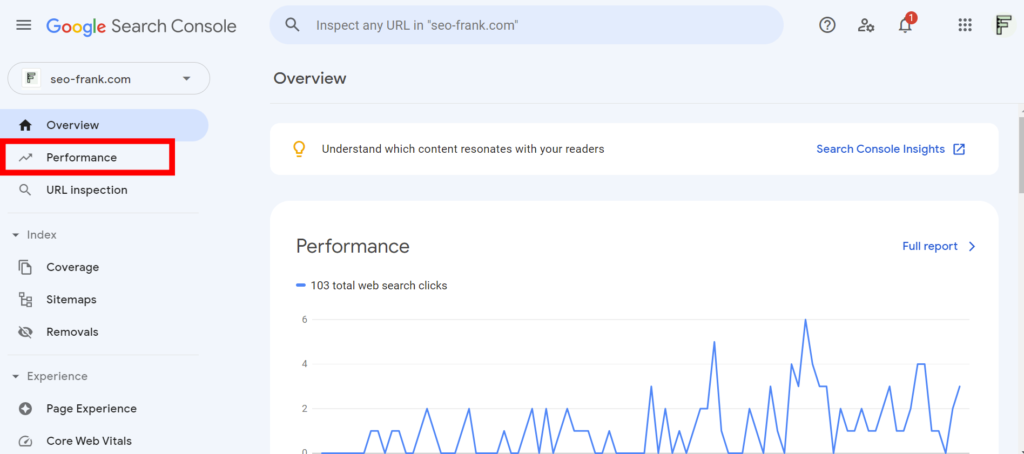
Scroll down past the graph to the table below. By default, the Queries tab will be shown.
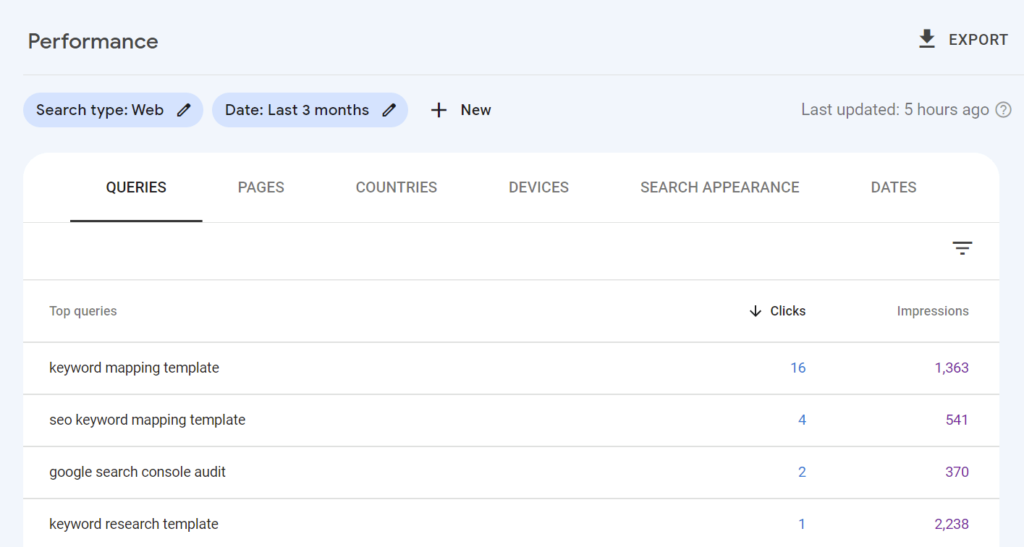
The queries tab will show you the top keywords that your site is currently ranking for, along with their associated clicks, and impressions.
If you want to add your average CTR and position metrics to the table, scroll back up above the graph and check off the average CTR and average positions boxes.
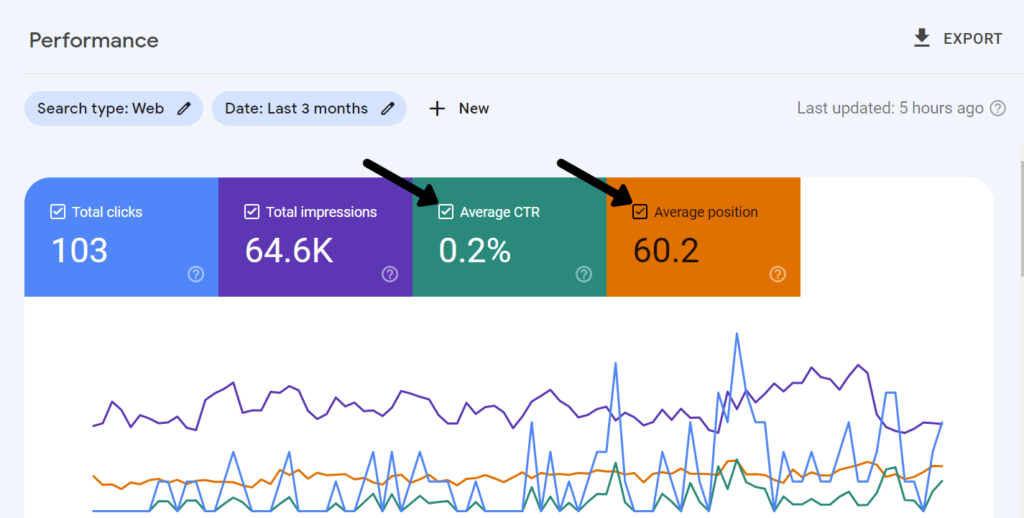
The Search Performance Report graph and table will then be updated with these metrics.
Here is a quick summary of each metric used in the table:
- Clicks: the total number of clicks your site received from user’s landing on one of your page’s from a Google search result.
- Impressions: the total number of times a user saw your page listed in a Google search result. This does not necessarily mean that your page came into the user’s viewport, but that it appeared on the search result page that the user visited.
- CTR: total clicks divided by total impressions.
- Position: the average ranking position in Google’s search results.
Each of the metrics described above are over the date range currently applied in the Search Performance Report for Google’s web search.
In the next steps, I will show you how you can use Google Search Console as a keyword rank tracking tool using the Search Performance Report.
1. Filter The Search Performance Report To A Specific Page
The first thing you want to do is filter the Search Performance Report to a specific URL or page on your site.
This will show you what keywords that particular page is ranking for.
To do this, scroll down below the graph to the table section of the report, and click on the Pages tab.
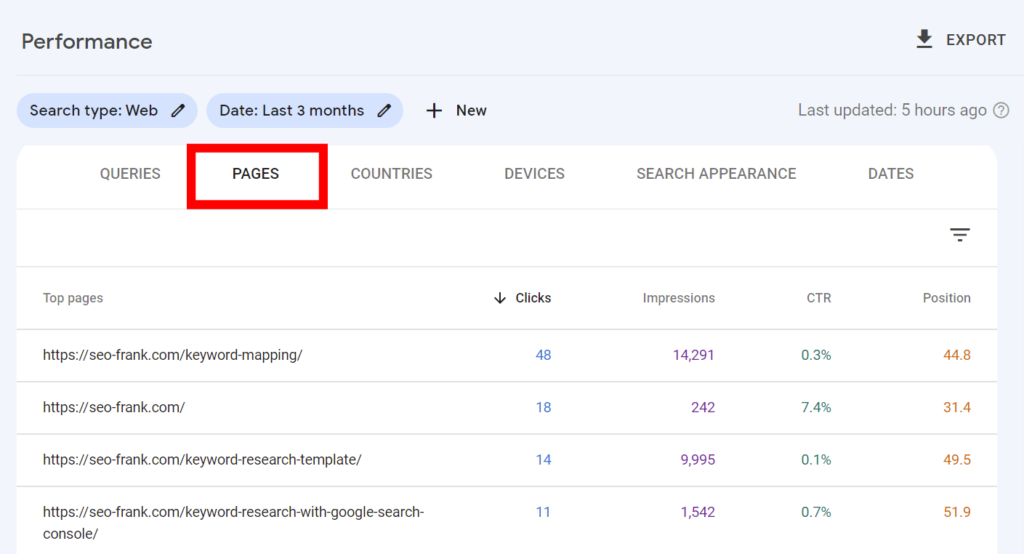
The table will show you your top pages sorted by clicks. By default, only 10 pages will be shown, so you may have to scroll through the list to find the specific page you are looking for.
You can easily scroll through the list by either:
- Using the page arrows at the bottom.
- Adding more rows to the table.
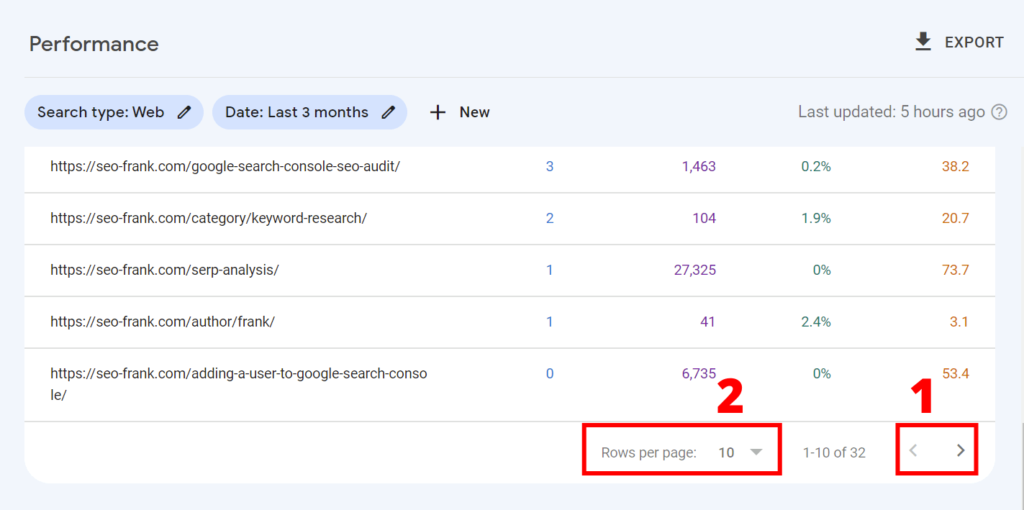
- Clicking on the filter button at the top right, and manually typing in the page that you are looking for.
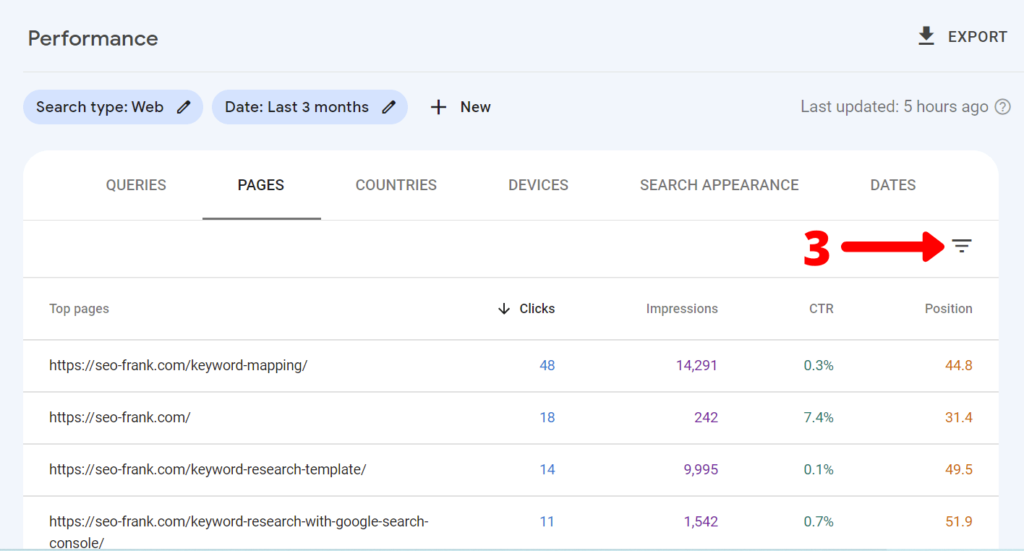
Once the page you are looking for appears in the table, click on that page.
The Search Performance Report will then filter the data in the report to that specific page.
You can see which filters are currently being applied to the report at the very top.
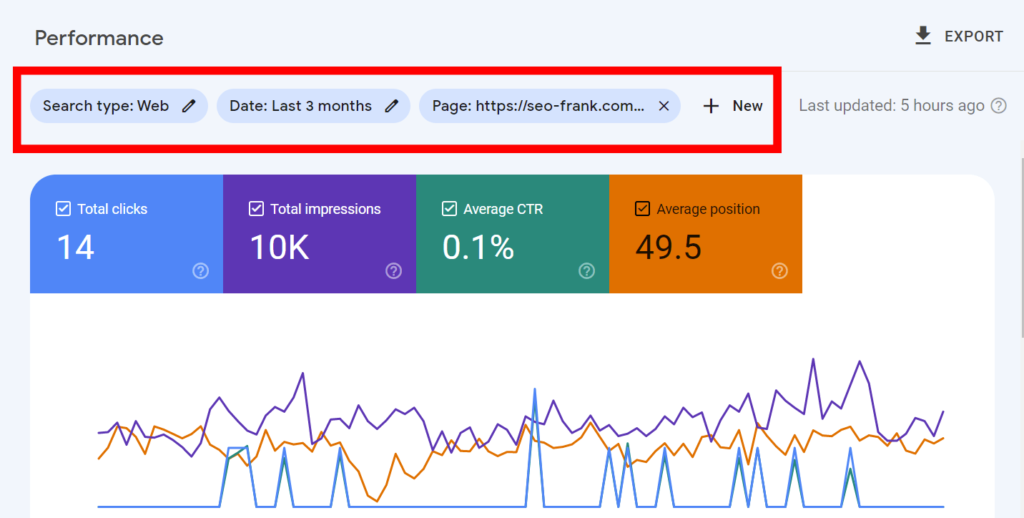
In the next step you will further filter the report to a keyword that you want to track.
2. Filter The Report Further To A Keyword You Want To Track
To further filter the report to a keyword that you want to track in Google, click on the Queries tab in the table.
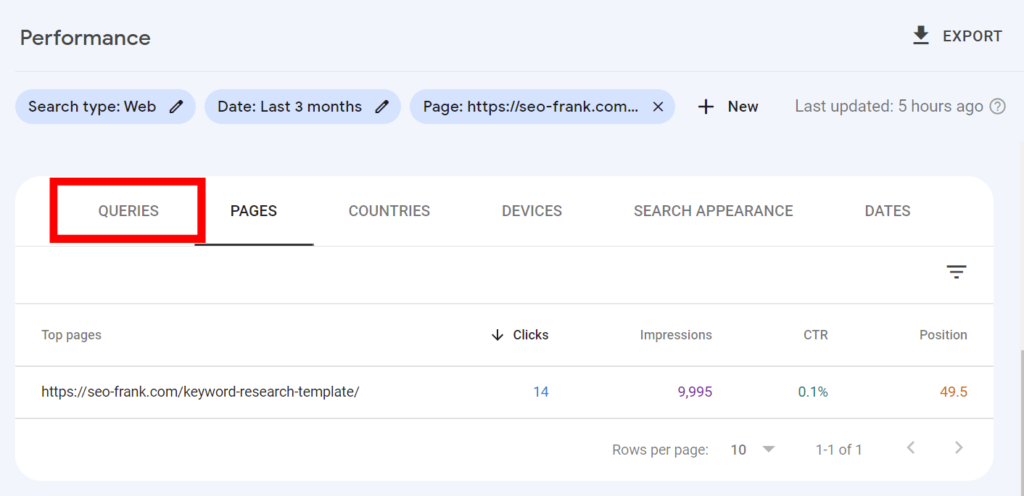
Your top queries, or ranking keywords, will then be shown for that page.
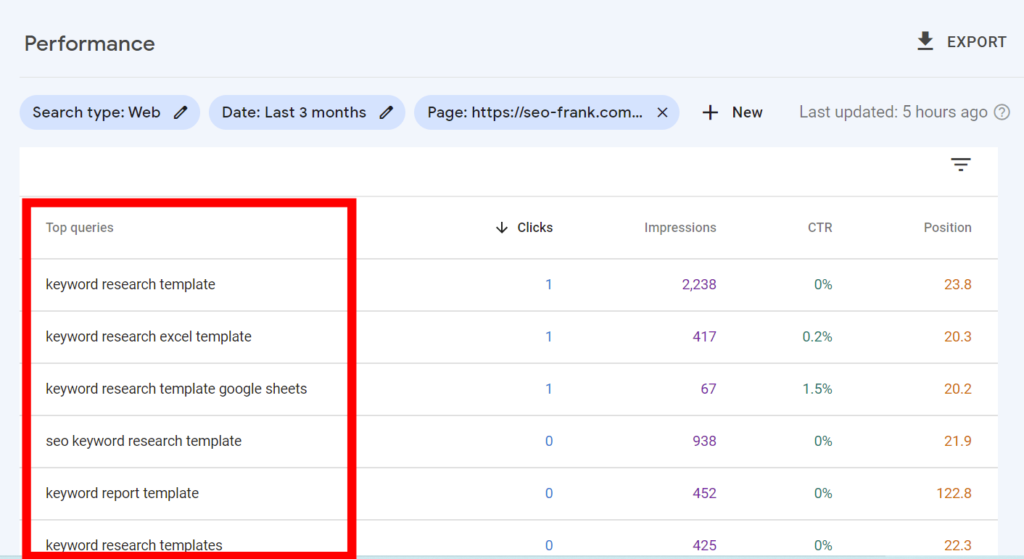
These are the keywords your specific page is ranking for in Google search, along with their associated metrics.
Chances are this page will be ranking for 10s, if not 100s of keywords, so the list may be a long one.
When it comes to keyword rank tracking, you can’t track every keyword that you are currently ranking for. This would take too much time, and with a free tool like Google Search Console, it just isn’t scalable.
Therefore, hopefully you have a keyword map for your site that you can refer to in order to find your primary target keyword for the page. This is the keyword you should be focused on tracking.
If your on-page SEO is on point, this should be the keyword, or one of the keywords that is driving the majority of clicks and impressions for this page.
Once you’ve determined the primary target keyword that you want to track for the page, click on it in the Search Performance Report table.
The report will then further filter the data in the report for that specific keyword.
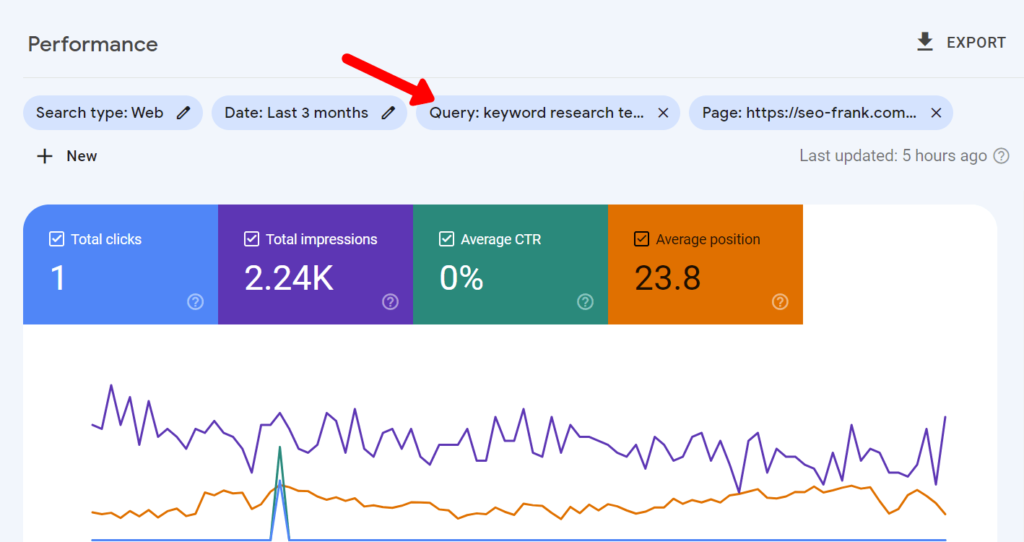
At this point you now have your keyword ranking position displayed in the Search Performance Report graph over time.
You have now successfully used Google Search Console as a keyword rank tracking tool.
By default, the date at the top of the report will be set for the last 3 months. I recommend changing this to the last 16 months. The more data the better.
Click on the date filter at the top of the report, and then select the last 16 months.
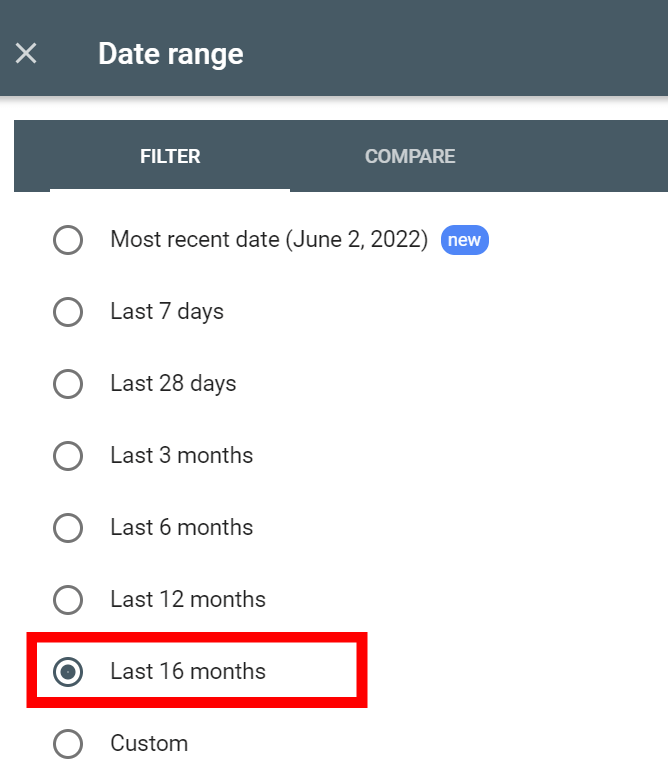
Google Search Console only stores data in the Search Performance Report for the last 16 months. For this reason, I recommend exporting the data from your report into a spreadsheet. This will allow you to keep the data for further analysis before it is removed from Google Search Console.
In the next step, I will show you how you can do this.
3. Export The Data Into My Free Keyword Rank Tracking Spreadsheet
Now that you have your Search Performance Report filtered by page and the keyword that you want to track, click Export in the top right hand corner of the report.
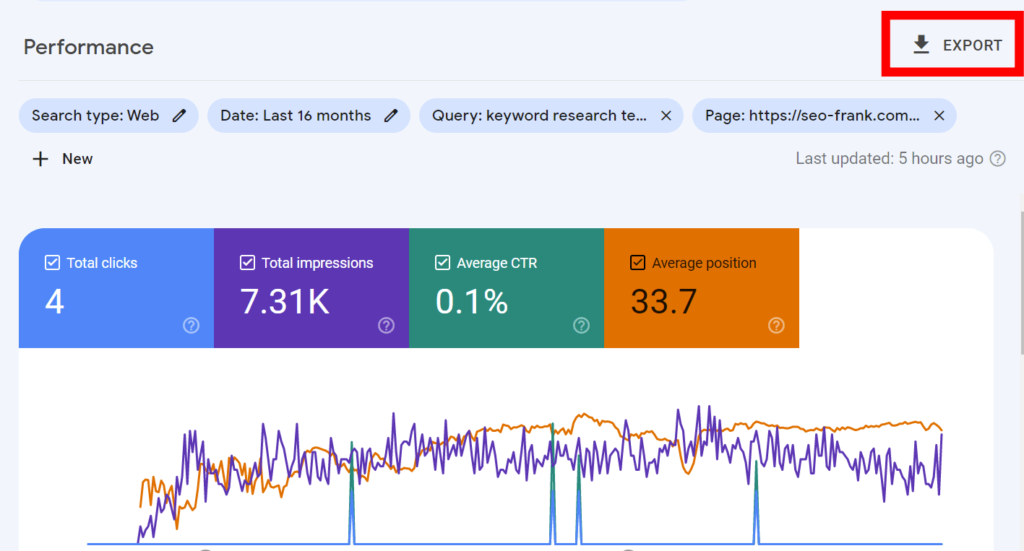
Then choose to export the data as a Google Sheet, Excel file, or CSV file.
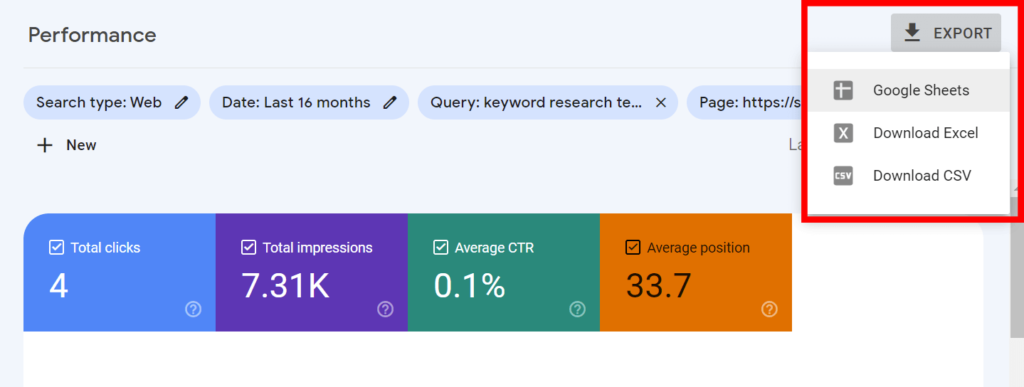
Once the spreadsheet opens up, the Queries tab will open by default. Click on the Dates tab to view the clicks, impressions, CTR and position for the keyword over the date range that you selected in the previous step.
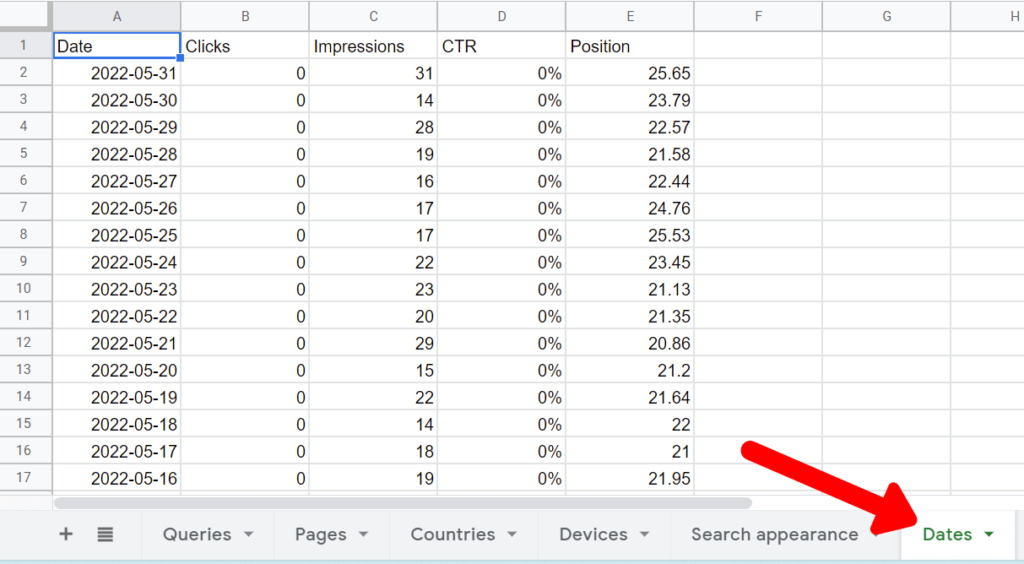
Copy all the data in the table (no need to copy the columns) and get ready to paste it into my free keyword rank tracking spreadsheet.
You can download the rank tracking spreadsheet in either Google Sheets or Excel versions below.
Make sure to make a copy of the spreadsheet in the case of the Google Sheets version, or download a copy for the Excel version in order to access and make changes to the spreadsheet.
Copy the data from your exported Search Performance Report (Date tab) and paste it into the GSC Keyword Rankings tab in your rank tracking spreadsheet.
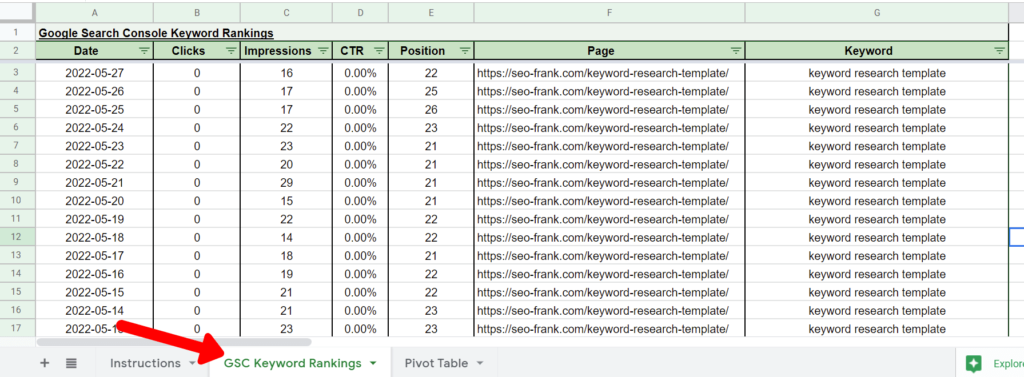
Use paste values only to preserve the formatting in the table.
In the Page and Keyword columns, add the URL and target keyword that you exported the data for, and copy them all the way down to the last date in your table.
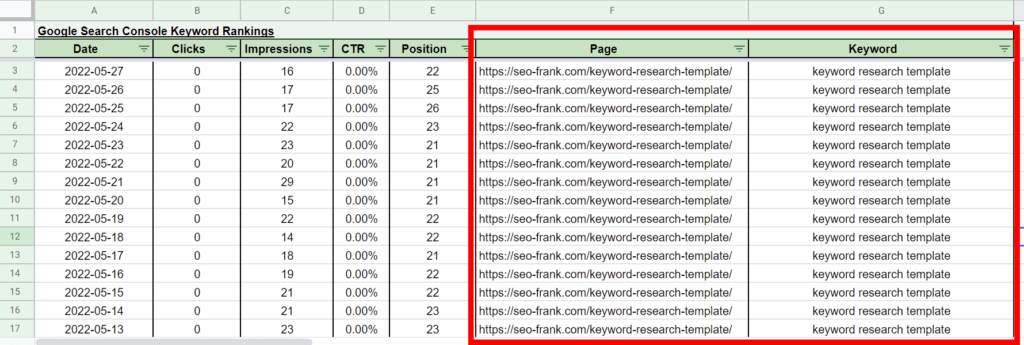
Repeat this process for as many pages that you want to track a target keyword for.
Let me quickly recap the steps:
- Filter the Google Search Console Search Performance Report by page by using the Pages tab in the table.
- Further filter the report by keyword by using the Queries tab and by clicking on the keyword that you want to track.
- Click Export in the top right hand corner.
- Copy the data from the exported spreadsheet into your keyword rank tracking spreadsheet.
You now have a giant (hopefully) spreadsheet filled with clicks, impressions, CTR and position over time for each of your page’s keywords that you want to track.
4. Track & Monitor Your Keyword Rankings Over Time
Next, use the Pivot table tab in your keyword rank tracking spreadsheet to visually graph your keyword rankings over time.
With the use of the Pivot table that I set up, you will be able to quickly change and view your keyword rankings over time
This will allow you to determine if your rankings are improving or getting worse over time. This will help you determine when you may need to make changes such as updates or improvements to a particular page.
To do this, navigate over to the Pivot Table tab in your keyword rank tracking spreadsheet.
To choose which page and keyword you want to check rankings for over time, click anywhere on the pivot table on the left hand side of your screen.
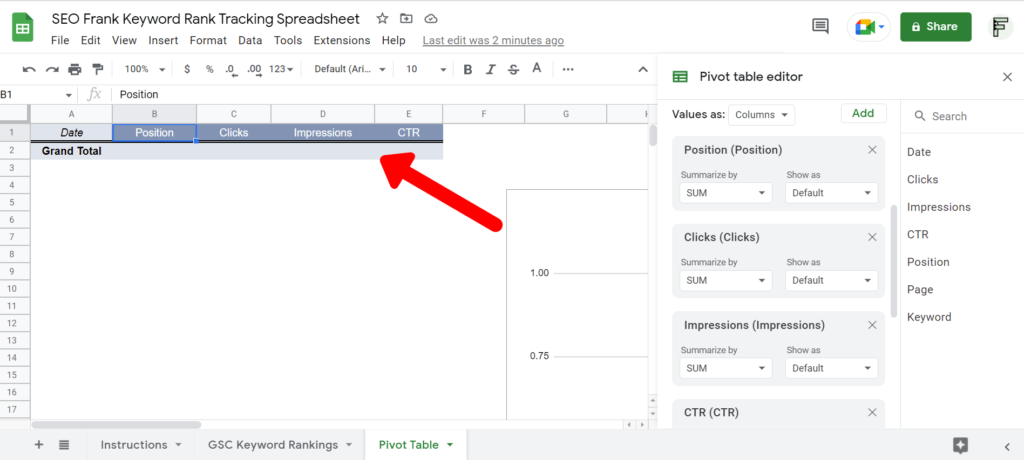
I have set-up the table to show position, clicks, impressions, and CTR over time. Feel free to change these, or customize the table to fit your needs.
In the Pivot table editor scroll down to the filters section at the bottom. I have added a page filter so that you can easily switch between pages.
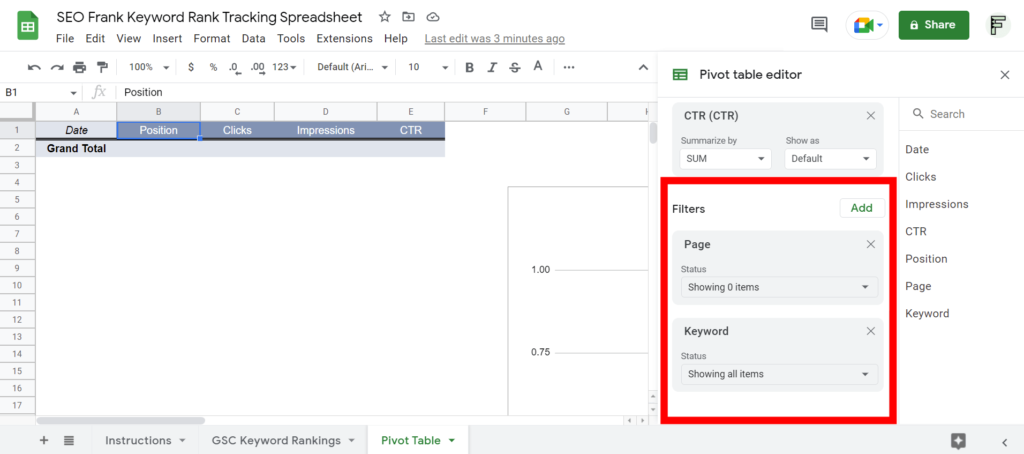
Click on the drop down menu under status and select the page you want to view. Make sure to only select one page from the list. Adding multiple will cause issues as the SUM of each metric are being returned.
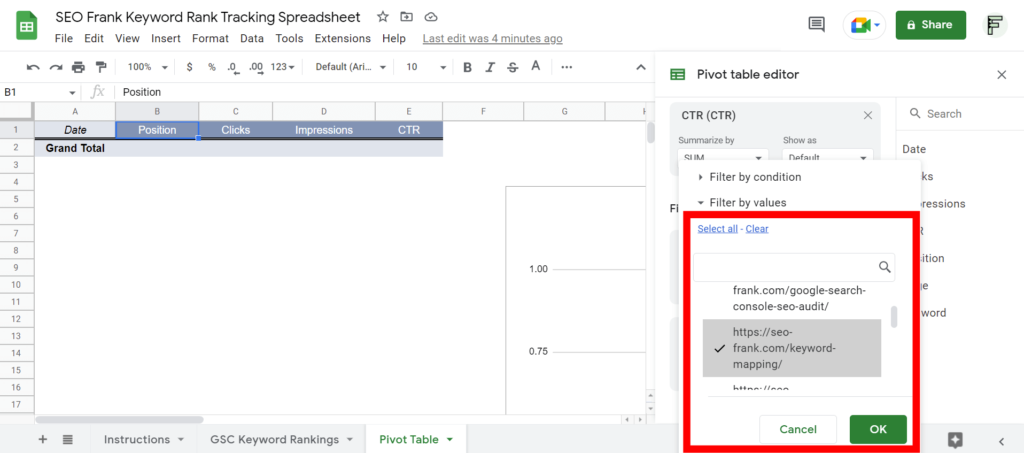
The chart will instantly update for that page and show you the metrics over time.
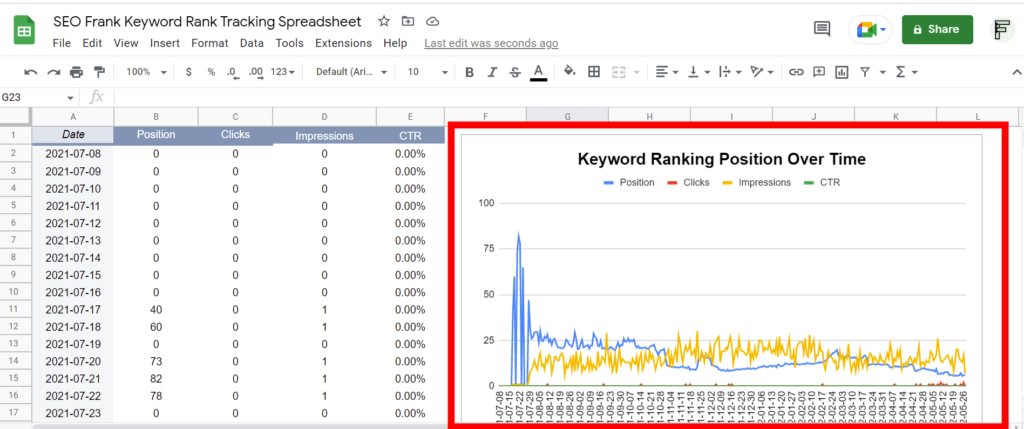
I have also added a keyword filter to the Pivot table editor. However, you will only need to use this if you are tracking multiple keywords on a page. If you are doing this, make sure to only select a single keyword in the filter, otherwise the SUM function will cause reporting issues.
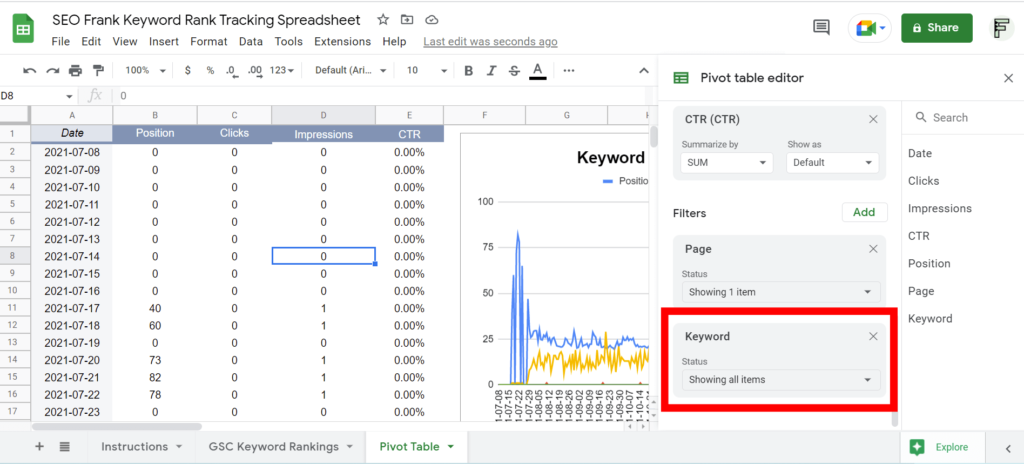
If you are only tracking one keyword per page, you shouldn’t need to touch this keyword filter.
In order to keep your keyword rankings up to date and to monitor them often, try to export the keyword data from your Search Performance Report every month, or at the very least once every couple of months.
As you add data to your GSC Keyword Rankings tab you will only have to add data for new months. To help with this you can use the filters in the table to figure out what dates you need to fill in.
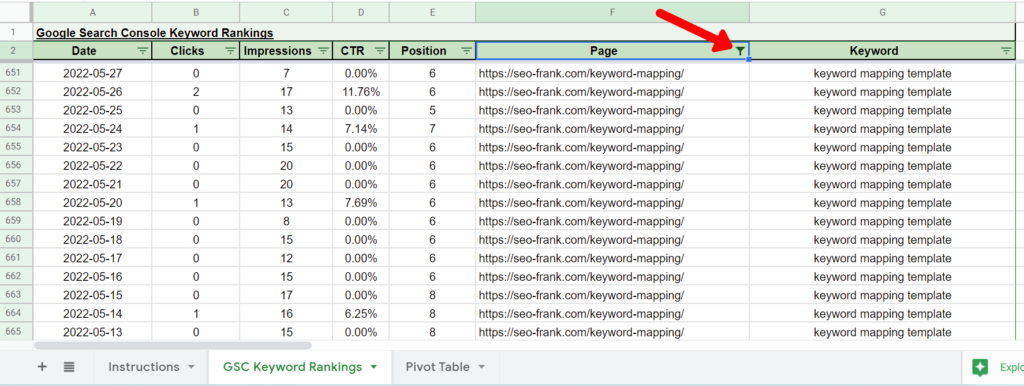
Bonus Tip: Connect Your Spreadsheet To Google Data Studio
As a bonus tip you can connect your keyword rank tracking spreadsheet to Google Data Studio in order to get an even better graphic visualization of your keyword rankings.
This is a great way to report keyword rankings to a client or colleague as it will allow you to create a customized dashboard with your brand logo and colors.
To do this, navigate over to Google Data Studio, click on Create in the top left, then select Data Source.
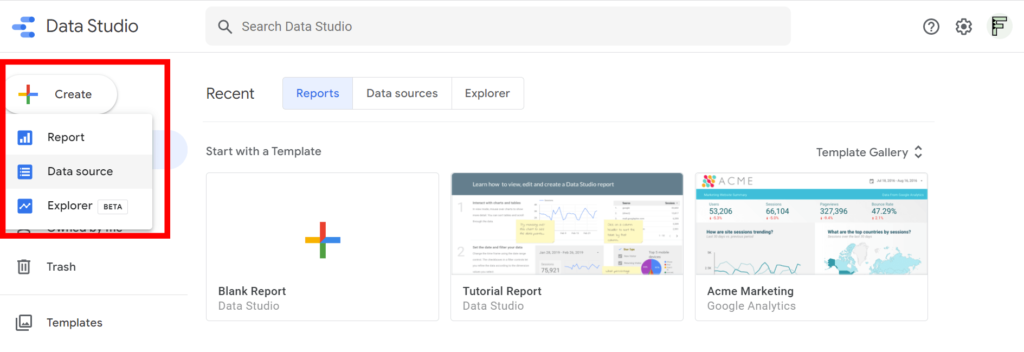
If your spreadsheet is in a Google Sheets format, you can click on connect to Google Sheets to add your spreadsheet as a data source.
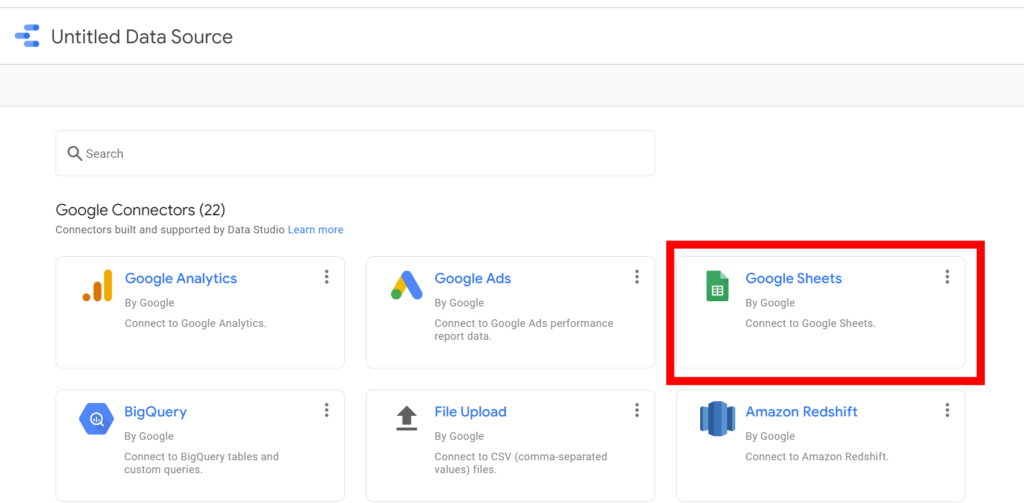
You will then need to select your rank tracking spreadsheet from the list, and then click Connect.
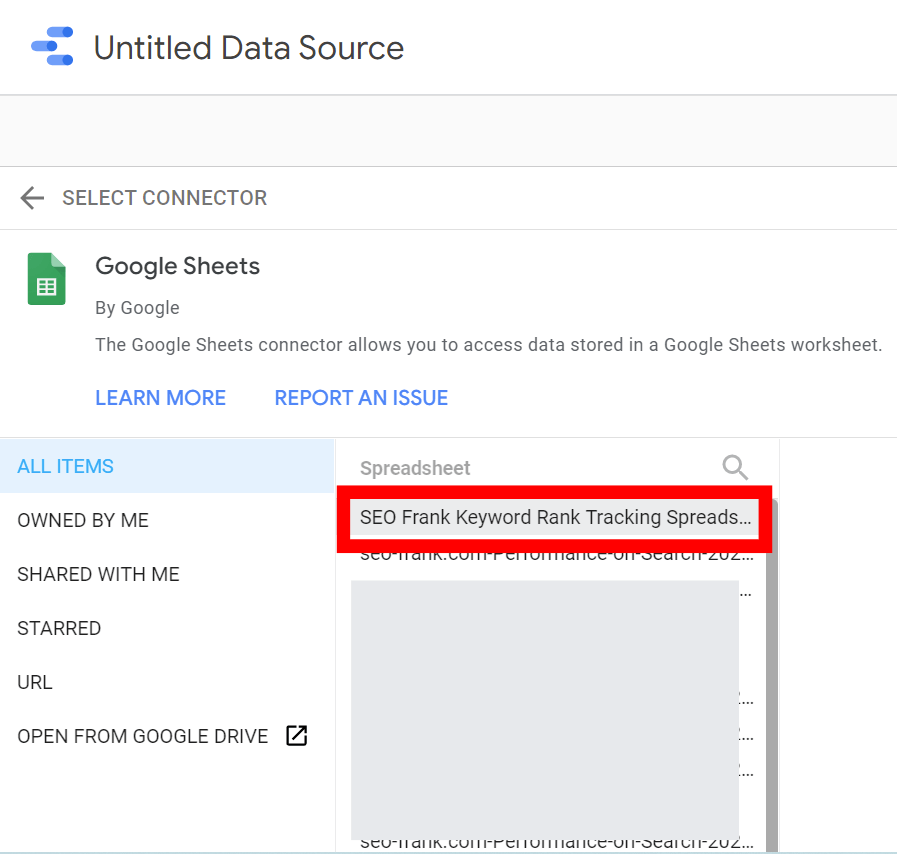
You are now ready to start creating a custom dashboard in Google Data Studio using the data from your keyword rank tracking spreadsheet.
As you add data to your spreadsheet over time, your dashboard will automatically update and display this data in Google Data Studio.
Now that you know how to track keyword rankings for your page’s in Google, I’m going to discuss what insights and conclusions you can draw from them in order to improve your rankings.
How Do You Improve Your Keyword Rankings?
In order to improve your keyword rankings, take a look at each of your page’s keyword ranking positions over time.
Here are 3 major things to look for:
- Your ranking position is decreasing over time: This is what you should be aiming for, as a lower ranking position in Google is better. Even a slight decrease in position over time is good. Be mindful that you will have small spikes and dips over time, but the general trend of the position line on your graph should be decreasing over time.
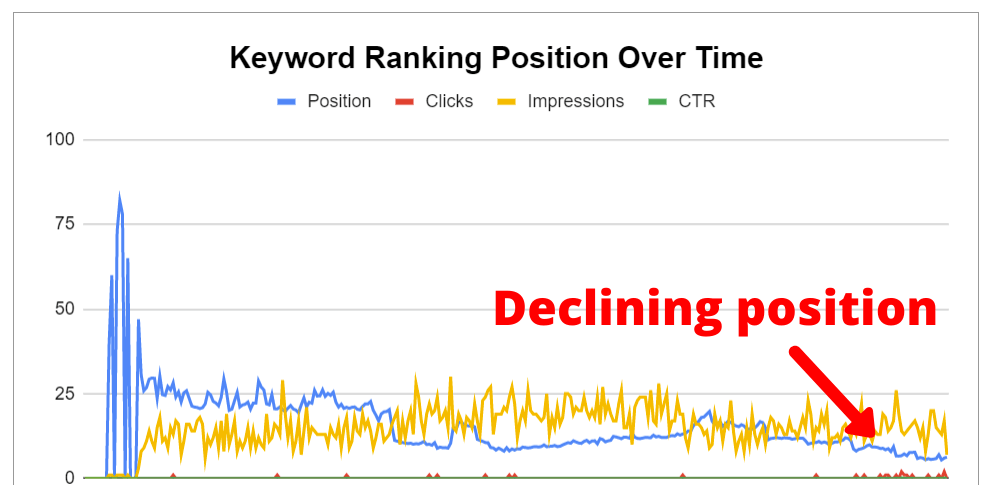
- Your ranking position is increasing over time: This is the opposite of the case above, and not a good sign. If this is the case, you could have issues with your on-page keyword targeting, you may not be satisfying search intent, or you may have a click through rate issue (try to improve your title tag and meta description for the page). The best way to find out what may be happening is to look at your page and conduct a full competitive SERP analysis for your target keyword to determine if your page still stacks up against the competition. You may find that your keyword is too competitive, or that you are no longer satisfying search intent, which will likely cause the need for a page re-write.
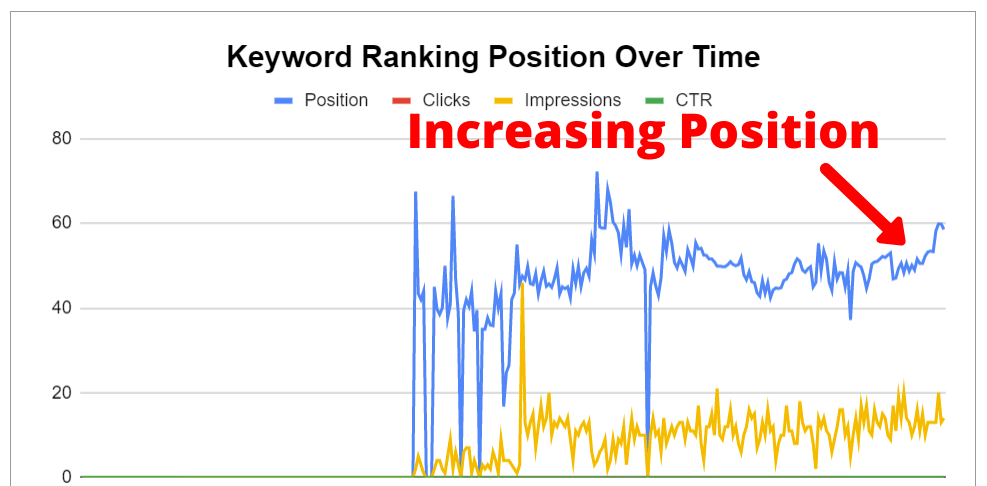
- Your ranking position is spiking, then dropping: This could be a sign that you have keyword cannibalization issues for that keyword. Google may be ranking that specific page and keyword alongside another page on your site. This causes your keyword ranking position to flip flop between those pages. To find the pages that may be covering too similar of topics, use your Google Search Console Search Performance Report. Aim to change these pages to have less overlap, remove one of the pages and merge the unsimilar content to the other, or 301 redirect one page to the other.
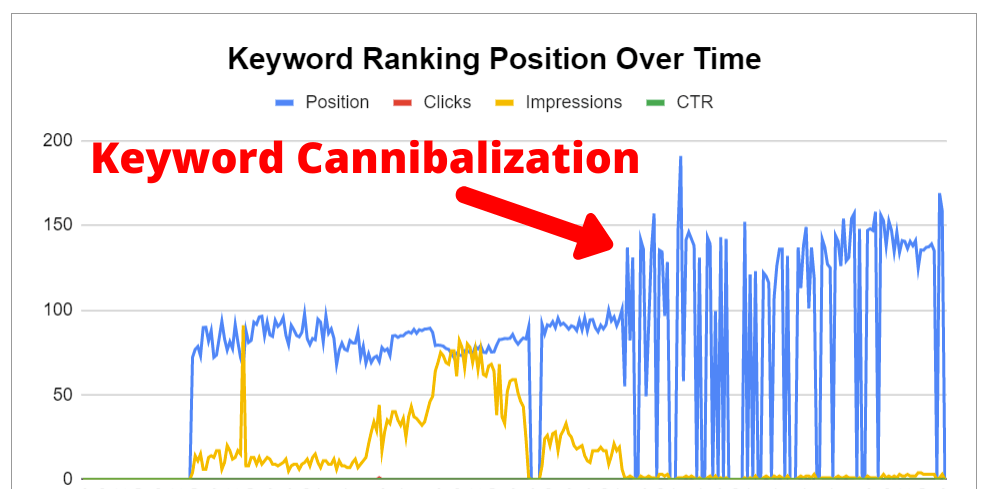
Conclusion
In this guide, we’ve covered how to check and track your site’s keyword rankings over time, using Google Search Console.
With the use of Google Search Console’s Search Performance Report and my free keyword rank tracking spreadsheet you can easily keep all your keyword ranking data in one place, and easily visualize how these rankings are trending over time.
This will help you determine when you may need to consider re-writing or refreshing your existing content, and will also help you with your future content planning and keyword research as you determine what is and isn’t working with your rankings.
Do you track keyword rankings for your site? What other tools do you use to do this?
Leave a comment below if you have any questions.
Thanks for reading.